作者:乔山办公网日期:
返回目录:excel表格制作
在职场,数据,是无处不在的,很多亲们都听说过EXCEL的数据透视表,但是不是所有人都能真正的用熟练,在人多办公人群中,透视表,是一种高大上的东西,显得神秘而后又高冷,本期我们就讲解一下关于数据透视表的一些案例教程
案例:
- 左侧为原始明细数据
- 要求用EXCEL数据透视表,做出右侧紫色方框框出来的报表样式
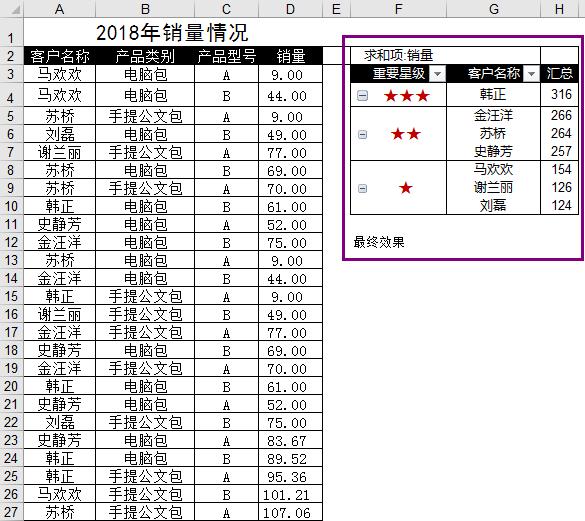
知识点:
- EXCEL数据透视表的制作
- EXCEL透视表字段的命名
- EXCEL透视表选项设置
制作步骤1:透视表插入
- 选中数据明细区域,注意必须选中标题行,而后在功能区,点击插入,数据透视表
- 在弹出的EXCEL数据透视表对话框,我们将透视表位置放在现有工作表
- 将客户名称拖动到行,而后将数量,拖动到值,一个初步的数据透视表,就呈现于眼前
- 这种初步的,只能呈现每人的汇总数量
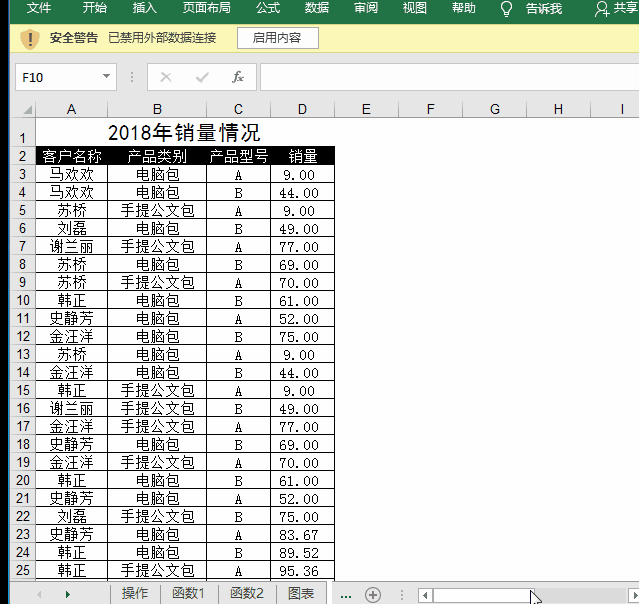
制作步骤2:数据分组
- 当数据透视表制作好后,我们要根据汇总数量,对透视表进行分组
- 选中行标签内容,而后点击上方的分析,在弹出的选项里面,我们点击分组选择
- 点击分组选择后,我们可以看到排版不协调,这时我们点击设计,报表布局,将布局设置为表格形式
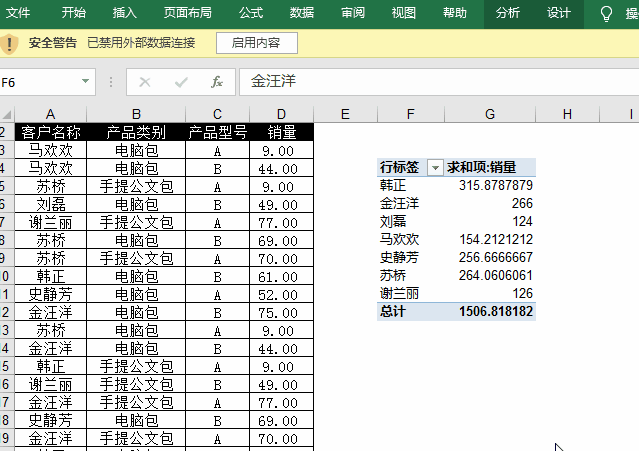
制作步骤3:修改字段,添加五星
- 选中客户名称二,在编辑栏直接修改为重要星级
- 而后将分组的名称,用同样的方式,修改为五星,分数越高的,五星越高
- 选中五星,而后点击开始,将五星的颜色设置为红色
- 但是同时,我们可以看到,五星全部在分组最上方,没有进行分组合并,这样看起来很不美观,而且五星前,还有一个减号,这里我们下一步进行处理
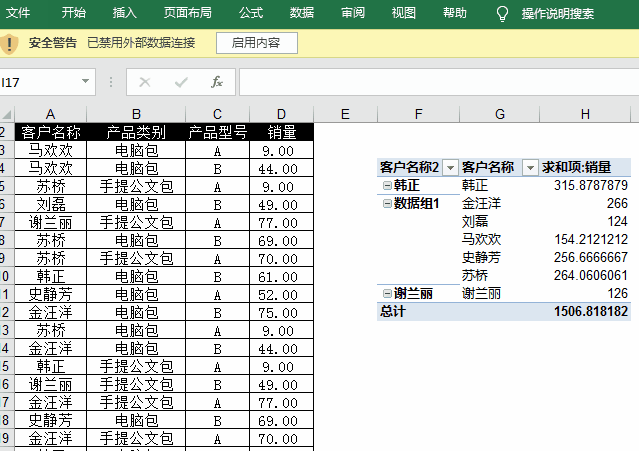
制作步骤4,五星美化,合并居中
- 选中五星区域,而后在功能区点击分析,在弹出的选项里面,我们点击显示,+/-按钮,而后我们就可以看到,五星前面的减号,就消失了
- 鼠标放到五星分组区域,而后鼠标点击右键,在弹出的选项卡里面,我们找到数据透视表选项,点击数据透视表
- 在弹出的数据透视表对话框,我们勾选合并病居中带标签的单元格,而后我们就可以看到,分组就合并了起来,而且五星是居中的
- 这个时候,数据透视表,就制作完毕了,我们要做的,就是添加上边框即可
- 选中透视表区域,而后点击开始,在弹出的边框设置里面我们添加上边框,一个玩这个的透视表汇总就制作完毕
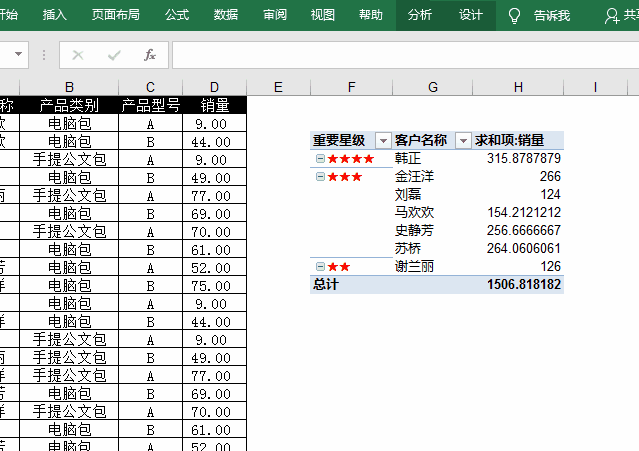
评论+转发,让更多的人受益,是一种美德;
如需讨论学习,可以在评论区一楼看讨论方式