返回目录:excel表格制作
大家周知,数据筛选是EXCEL的常用技能,它可以配合日期、文本和数值类型,结合不同的筛选条件,帮助我们一秒定位想要的数据。但数据筛选还有个进阶功能---高级筛选,它在原筛选的基础上,可以一键实现多条件筛选,更加方便高效。今天来给大家介绍一下!
一、高级筛选基础知识
1.打开位置:
点击“数据”选项卡下,“排序和筛选”组里的“高级”。打开“高级筛选”窗口。
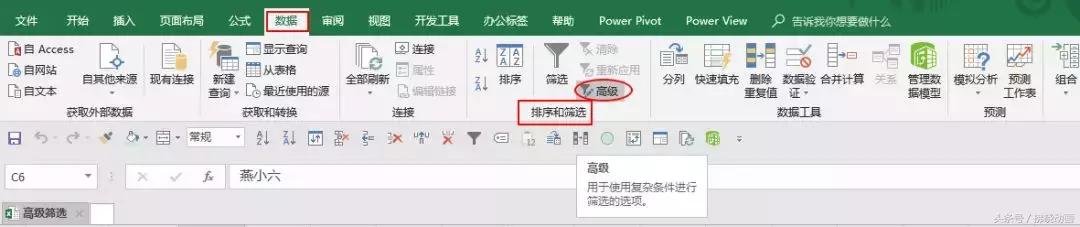
2.方式:
“原有区域显示筛选结果”和“将筛选结果复制到其他位置”
原有区域显示筛选结果表示直接在数据源显示筛选结果。
将筛选结果复制到其他位置则表示可以放在除了数据源的其他区域,可以自行选择。
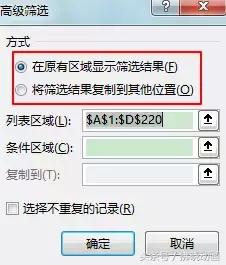
3.列表区域、条件区域和复制到:
列表区域表示数据源,即需要筛选的源区域。可以自行选择区域,也可以在点击高级筛选之前选择数据源区域的任一单元格,这样列表区域默认就全选了数据源。
条件区域表示我们这里要书写的条件。重点来了:
筛选条件是“并且”关系,也就是两个条件要同时满足的,筛选条件要写在同一行内。筛选条件是“或者”关系,也就是两个条件要满足其一的,筛选条件要写在不同行内。
复制到表示当选择“将筛选结果复制到其他位置”时,这里填入复制到的单元格位置。
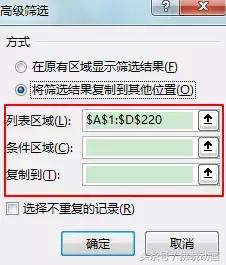
二、高级筛选案例应用
如下图数据源是2016和2017年所有销售人员每天的销售记录。
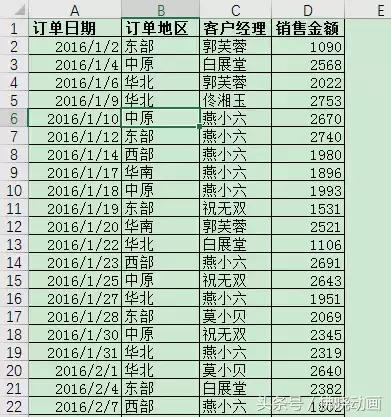
条件1:并且
筛选条件:提取2017年燕小六的销售记录复制到F8单元格。
这里是两个筛选条件,订单日期是2017年 与 客户经理是燕小六,表示并且关系,其中日期的条件可以分成两个: 大于等于2017年1月1日 与 小于等于2017年12月31日。那么条件区域我们应该这样写:

解析:
第一行对应的是筛选列的列标题,要与数据源的字段完全一致,否则无法筛选出来。
第二行表示“并且”关系,所以要写在同一行内。日期为筛选条件时,可以直接使用【>】,【<】,【>=】,【<=】连接。
那么我们高级筛选选项卡就选择“将筛选结果复制到其他位置”,条件区域选择为刚才写好条件的单元格区域,复制到选择F8单元格。
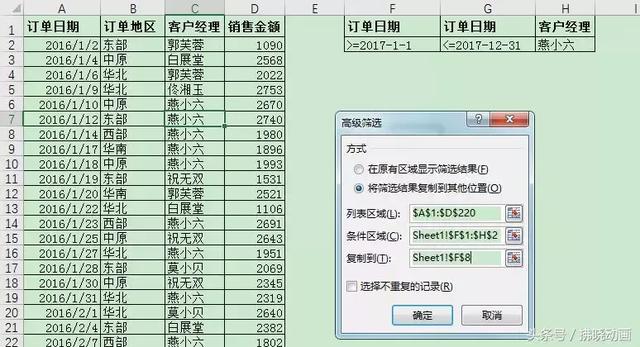
显示结果如下:
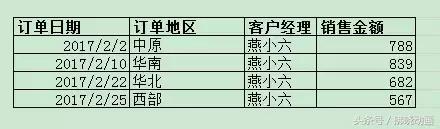
小技巧:如果想用这种方式直接把筛选结果复制到新的工作表,需要先选择新工作表,再点击高级筛选选择列表区域和条件区域,最后选择复制到的区域。而在数据源工作表里直接高级筛选是无法把筛选结果复制到新工作表的。
条件2:或者
筛选条件:提取订单地区以“华”开头或者销售金额超过2000的记录在原记录显示。
这里是两个筛选条件,订单地区以“华”开头或者销售金额超过2000,表示或者关系,那么条件区域我们应该这样写:
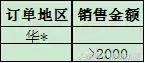
解析:
同样第一行对应的是筛选列的列标题,要与数据源的字段完全一致。
筛选条件表示“或者”关系,所以要写在不同行内,同时对应列标题。数值为筛选条件时,同样可以直接使用【>】,【<】,【>=】,【<=】连接。文本可以使用通配符,【*】代表任意多个字符的通配符。
那高级筛选选项卡就选择“原有区域显示筛选结果”。
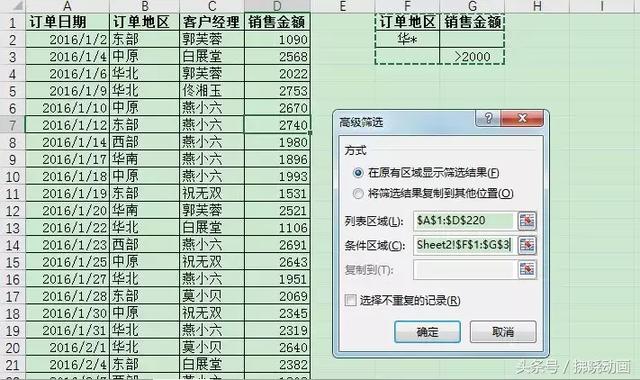
在原数据区域里显示结果如下,筛选出了以“华”字开头的地区或者销售金额大于2000的订单。
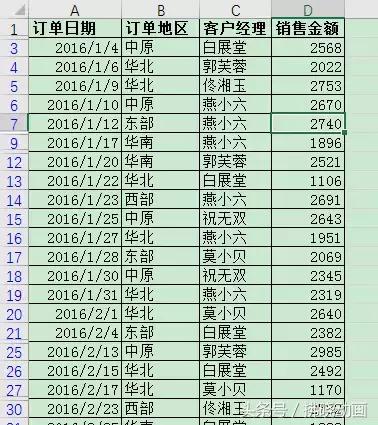
这个筛选结果也可以直接复制粘贴来使用。
当在原有区域显示筛选结果之后想返回原数据,可以点击“数据”选项卡下,“排序和筛选”组里的“清除”就可以了。

今天给大家列举的都是两个条件的高级筛选,不过三个、四个甚至更多条件的高级筛选也是采用这种方式。大家只要记住“并且”条件同一行、 “或者”条件不同行,就能很快上手。光看可不行,动手操作才是王道哦!