返回目录:excel表格制作
1.比较常见的,在输入数据连续性数据的时候,想让它实现自动向下或者向右递增填充,输入第一个数字之后,把鼠标放到单元格的右下角,变成十字符号的时候,按住左键往下拖,分两种情况,如果是纯粹的数字,拖的时候会一直复制该单元格的数据,如果拖的时候按住CTRL键,可以实现数字的递增填充。向右拖也一样。
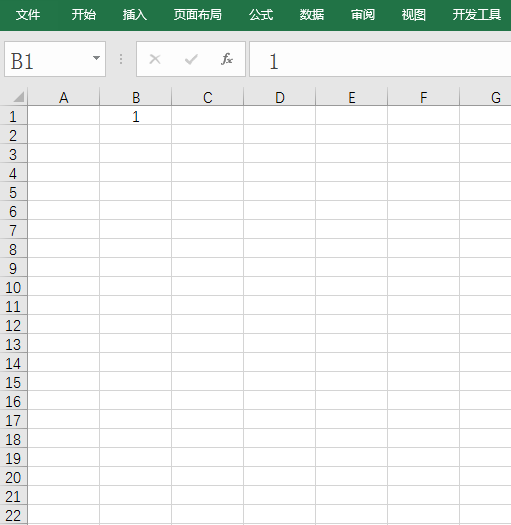
2.像这种编号类型的数据,与纯粹的数字类型相反,直接拖的时候,可以实现后面位数字递增,按住CTRL键拖则是复制,这就是纯数字和编号类型的数据之间的操作区别。
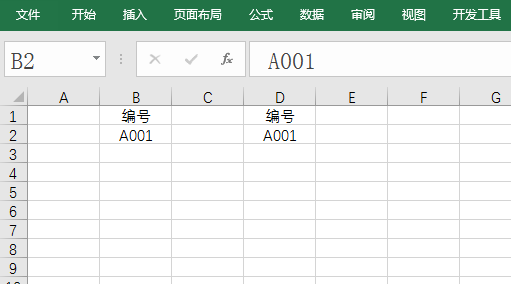
3.填充公式,如图在合计一列的首个单元格输入公式=A2+B2,实现分数的求和,公式输入完成之后,同样的把鼠标放到右下角,变成十字符号的时候,双击,也可以实现自动填充,这样在一列数据比较多的情况下,不用一直往下拖了,双击快速填充的规则是,自动填充到起始单元格所在列的最后一个非空单元格。
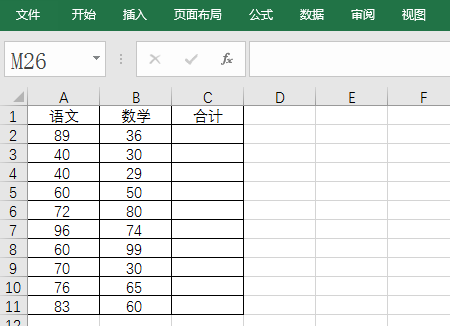
4.快速填充至自己想要的数据,如果既不想一直往下拖鼠标,又想让它快速填充到自己想要的某个数据,可以用这个方法,选中单元格之后,依次点开始--填充--序列--列,如果要横向填充,则选择行,步长值表示下一个单元格想要增加的值,比如我想让它每一格自动增加2,在步长值处输入2,然后再设置一个自己想要的终止值,点确定,自动填充到终止值,或是无限接近于终止值的一个数字。
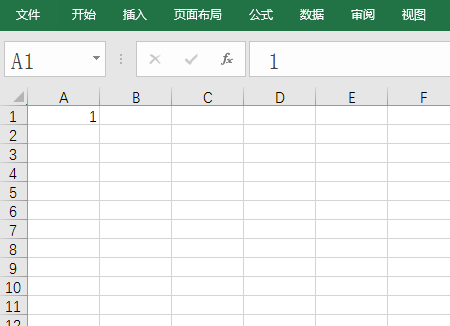
5.还可以快速填充日期到自己想要的日期,操作方法与上面种类似,只是终止值要以日期格式进行输入,不然Excel识别不了。
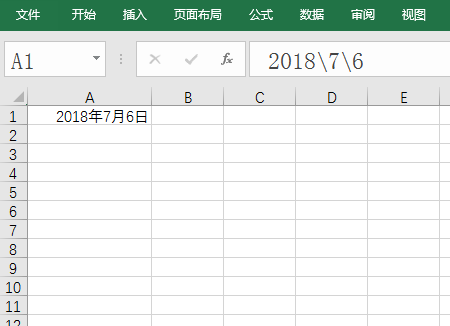
6.合并单元格的填充,为大小不一的合并单元格填充序号,以上几种就都不行了,因为上面几种快速填充方法的基本要求是单元格大小相同。这时候需要借助函数,有几种函数都可以实现效果,在这里推荐一种比较好理解的,先选中这些单元格,然后在编辑栏写上公式=MAX(A$1:A1)+1,然后按ctrl+enter,这个组合键常用于一次性完成选中单元格的公式填充。公式的意思是,显示一个区域里最大的值然后加1,以第一个合并单元格(A2)为例,意思就是统计A1区域的最大值,因为该区域没有数字,根据MAX函数的特性(参与对比的数据如果是中文,默认为0),所以返回的结果为0,再加上1,所以这时候A2显示结果是1,依此类推则实现如图效果。
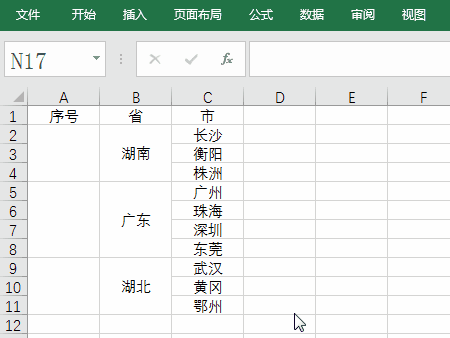
前面5个没有什么难度,最后一个如果没看懂解释的也没关系,照着做能实现效果就行。以后我会详细的讲解各种函数的用法和分享更多的实用技巧,多多支持关注哈,有问题可以在评论区留言。