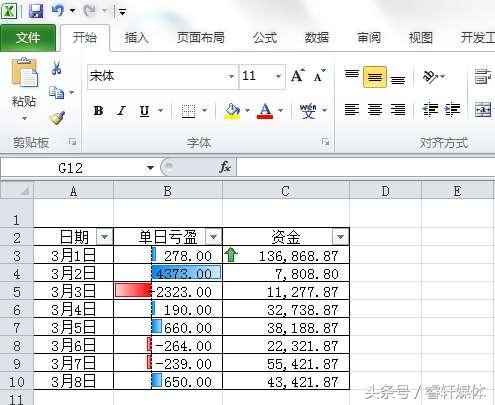作者:乔山办公网日期:
返回目录:excel表格制作
作者:睿轩媒体
导读:
Excel 提供了更为丰富的条件格式样式,丰富了商业智能的呈现手段。
操作步骤:
1.选中所需要运用条件格式的列或行。
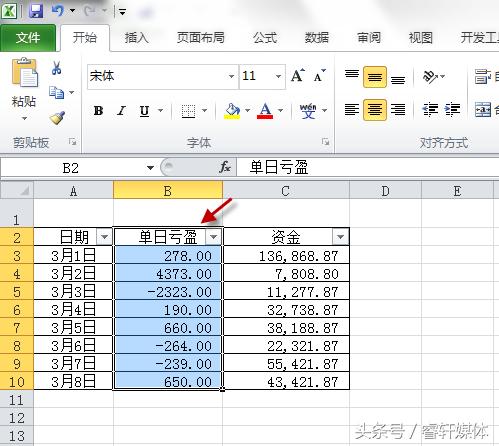
2. 在【开始】选项卡中单击【条件格式】-【数据条】;选择渐发填充样式下的“浅蓝色数据条”

3. 结果如下图所示,并可以注意到,负数对应的数据条是反方向的红色色条。请点击此处输入图片描述
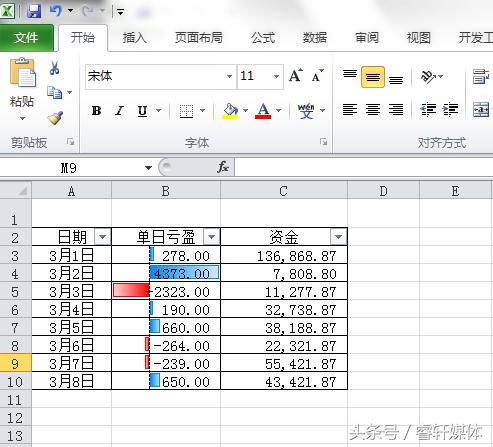
4. 也可以设置图标集条件格式。选中所需要运用条件格式的列或行。
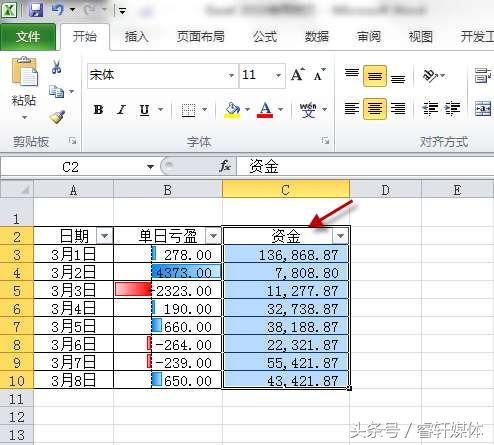
5. 在【开始】选项卡中单击【条件格式】-【图标集】,此处选择“三向箭头”。
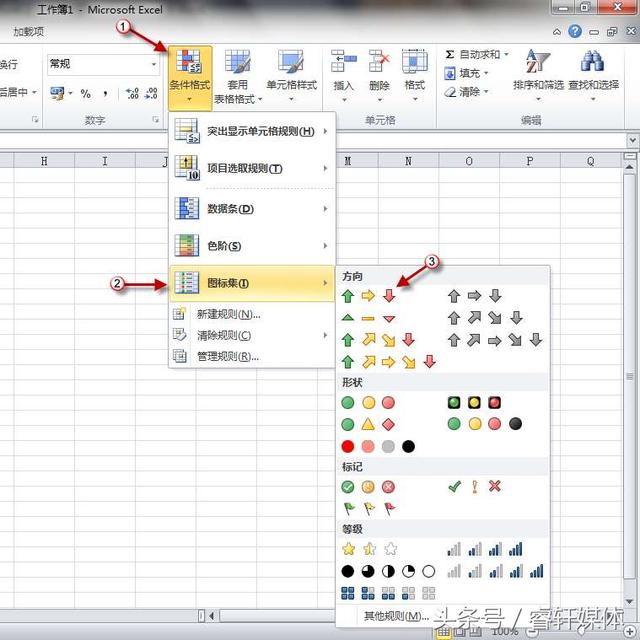
6. 效果如下图所示。
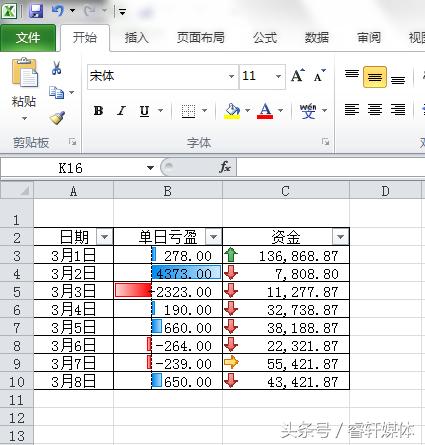
7. Excel中可自定义条件格式和显示效果,例如:只显示“绿色箭头”图标。可选中数据后,单击【开始】-【条件格式】-【管理规则】。

8. 单击【编辑规则】。
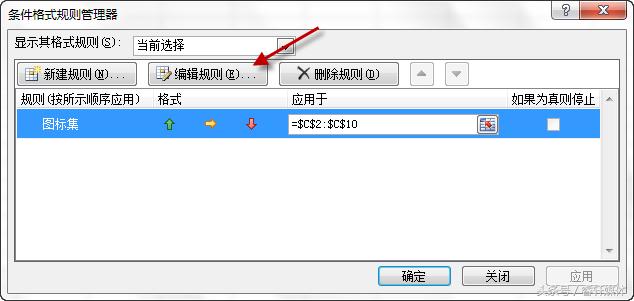
9. 按下图所示设置图标的显示条件。
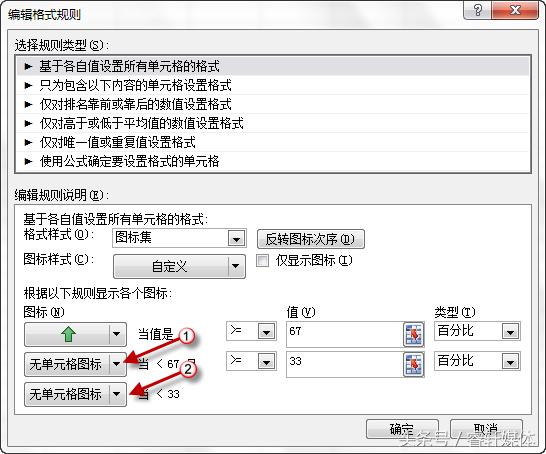
10. 单击【确定】,效果如下图所示。