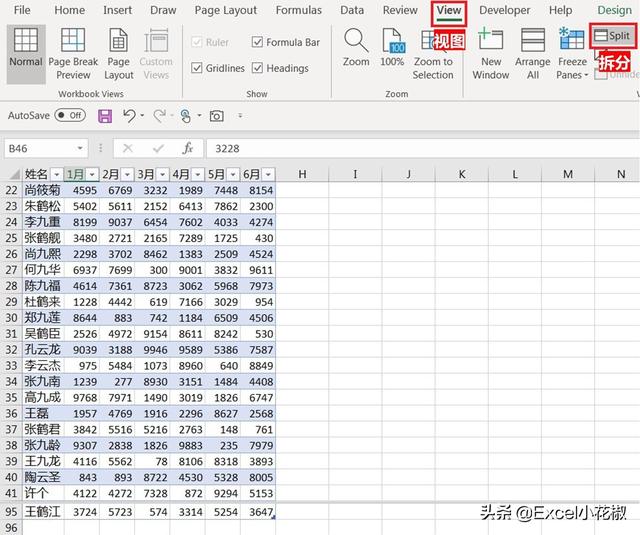作者:乔山办公网日期:
返回目录:excel表格制作
当表格行数较多的时候,为了浏览方便,经常需要冻结标题行。
冻结标题行比较简单,经常使用表格的同学基本都会。
- 如果标题只有一行,选择标题栏的“视图”-->“冻结窗格”-->“冻结首行”即可;
- 如果还有副标题,那么选中需要冻结区域下方的第一个单元格 --> 选择标题栏的“视图”-->“冻结窗格”-->“冻结拆分单元格”
但是如果需要同时冻结首行和尾行的话,怎么操作呢?
请看示例。
案例:
下表的行数较多,一屏显示不完,为了方便统计,需要同时冻结第一行和最后一行。
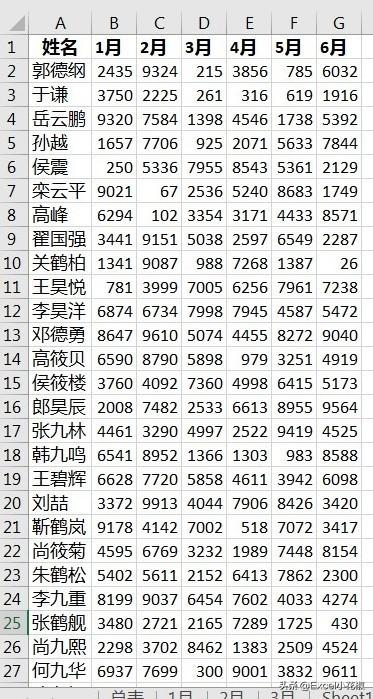
解决方案 :
在这个案例中,冻结首行无法解决需求,所以不能用这个方法。那怎么解决呢?我们变通一下思维,借助超级表来实现目的。
关于超级表的详解,请参见 Excel – 表格太丑?那是因为你还没学会超级表
1. 选中表格的任意单元格 --> 按 Ctrl+T 创建超级表 --> 在弹出的对话框中会自动选择表格区域,并勾选 My table has headers(表包含标题)--> 点击 OK
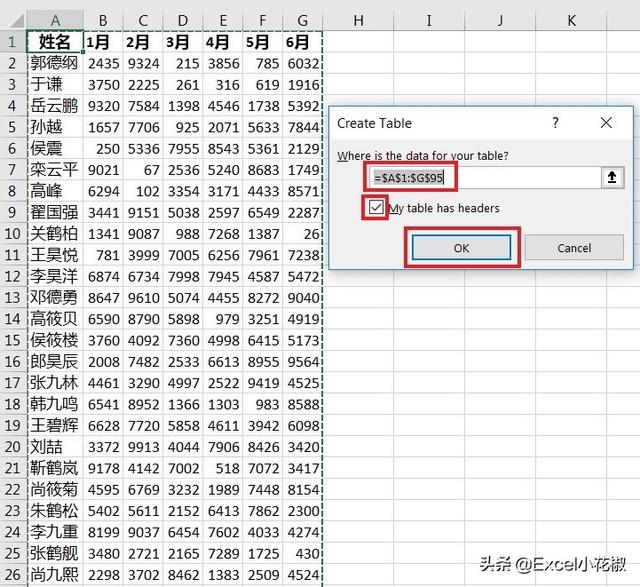
2. 超级表已经成功创建
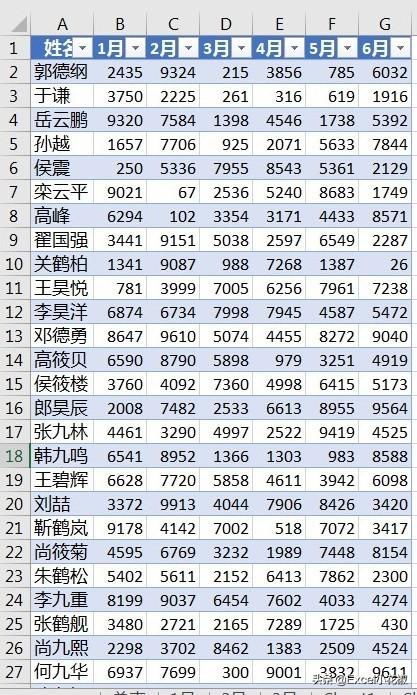
3. 当选中超级表的任意单元格时,无论查看第几行表格,标题列会始终出现在列标题上,也就是达到了冻结首行的效果
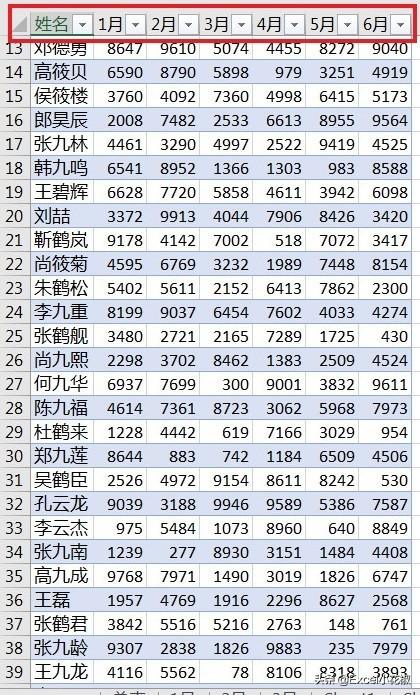
4. 接下来冻结尾行:选中尾行下面一行与之对应的列、或整行、或首个单元格 --> 选择菜单栏的 View(视图)--> Split(拆分)
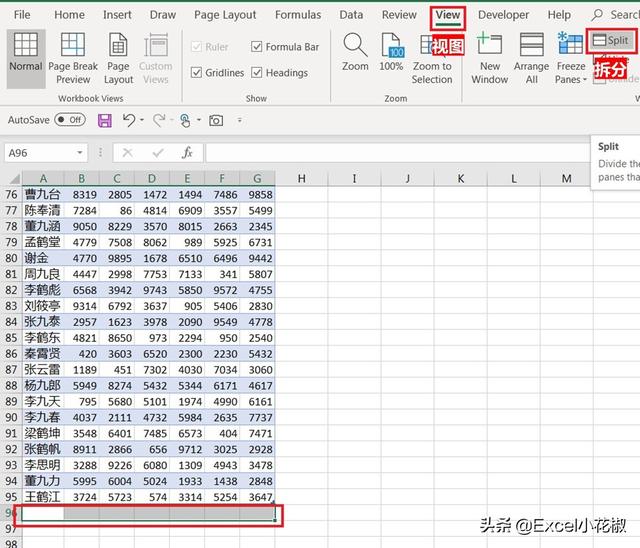
5. 现在,选中表格任意区域,将滑动条移到适当的位置,便可以发现,首行跟尾行,都能出现一屏范围内,即实现了冻结首行和尾行的目的
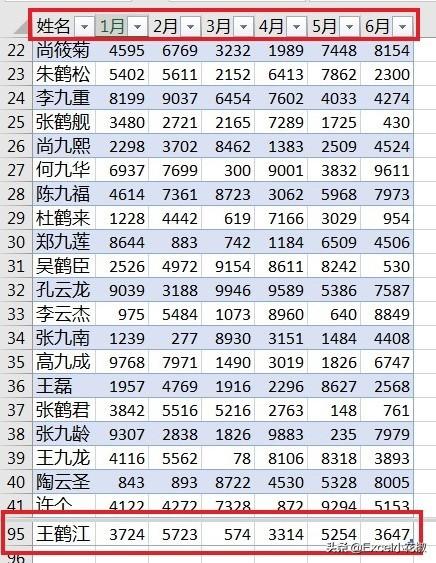
6. 如果要取消冻结尾行,只要再次选择菜单栏的 View(视图)--> Split(拆分)即可