返回目录:excel表格制作
在Excel图表制作中,添加警戒线或者控制线可以更直观地看出数据是否存在异常或者有没有超过固定值。比如下图中的柱形图——平均值线。不仅可以根据柱形颜色看出哪些月份超过平均值,还可以根据警戒线判断超过平均值的月份。
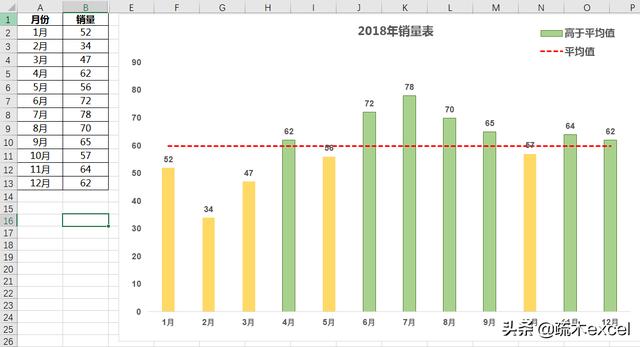
柱形图——平均值线
再比如下图中的的折线图——警戒线。也可以很明显地看出超过警戒线的月份和超出警戒线的程度。
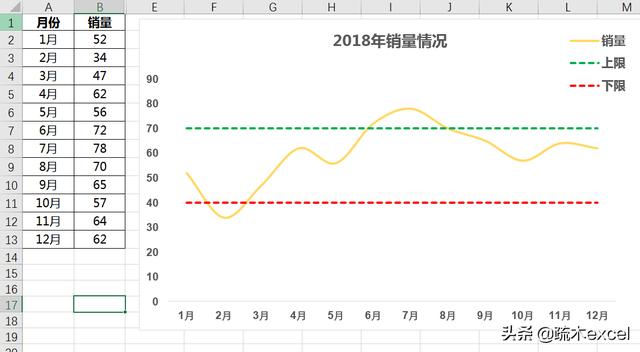
折线图——警戒线
下面就以1~12月份的销量情况为例给大家详细介绍一下关于警戒线和控制线图表的制作方法。
01.柱形图——平均值线。
步骤一:添加辅助列。
在C列和D列中添加辅助列平均值和高于平均值。这两列的数据可以用average函数和if函数进行设置。
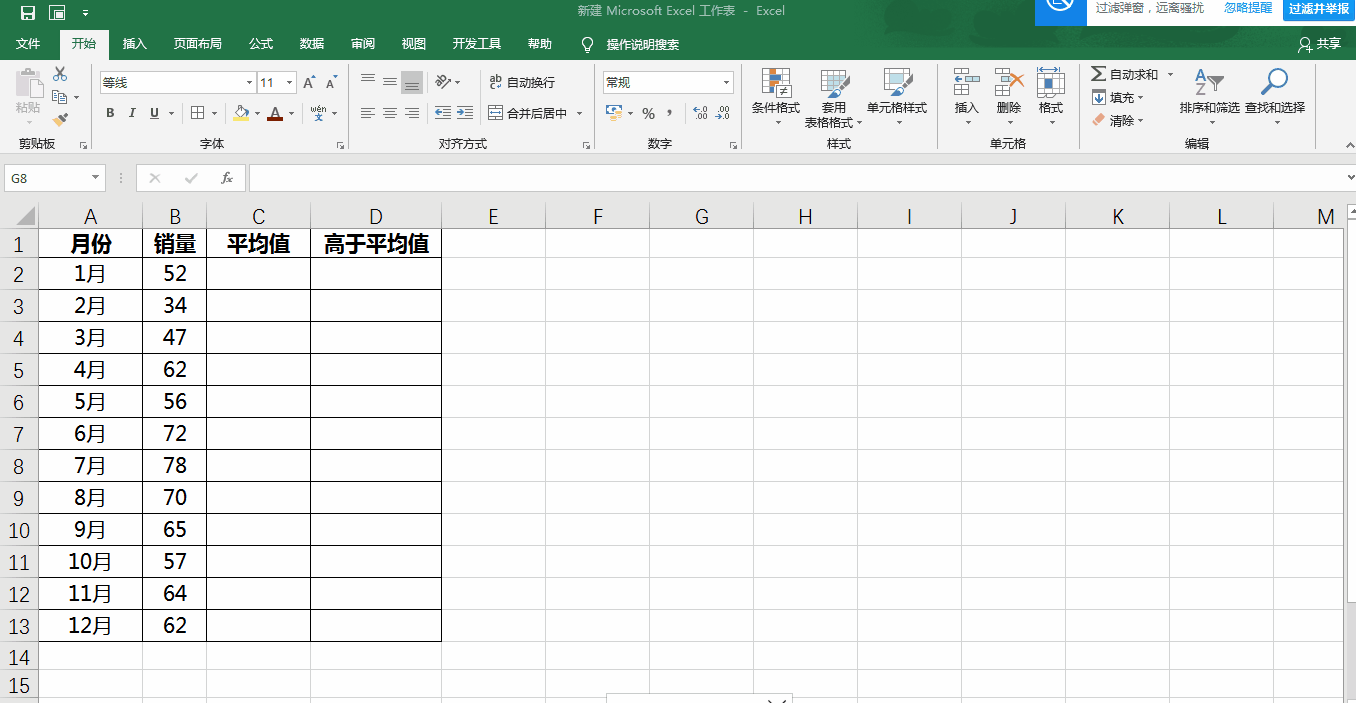
添加辅助列
步骤二:建立图表并更改图表类型。
1.选择数据区域,选择【插入】选项卡中的【柱形图】。
2.单击平均值的柱形,鼠标右键选择【更改系列图表类型】,在更改图表类型中,平均值的图表类型选择【折线图】,点击【确定】。
3.单击高于平均值的柱形,在【格式】选项卡中,【形状填充】选择浅绿色填充。单击销量的柱形,在【格式】中的形状填充选择浅金色。
4.快速双击任意柱形,在【设置数据系列格式】中,【系列重叠】改成100%。
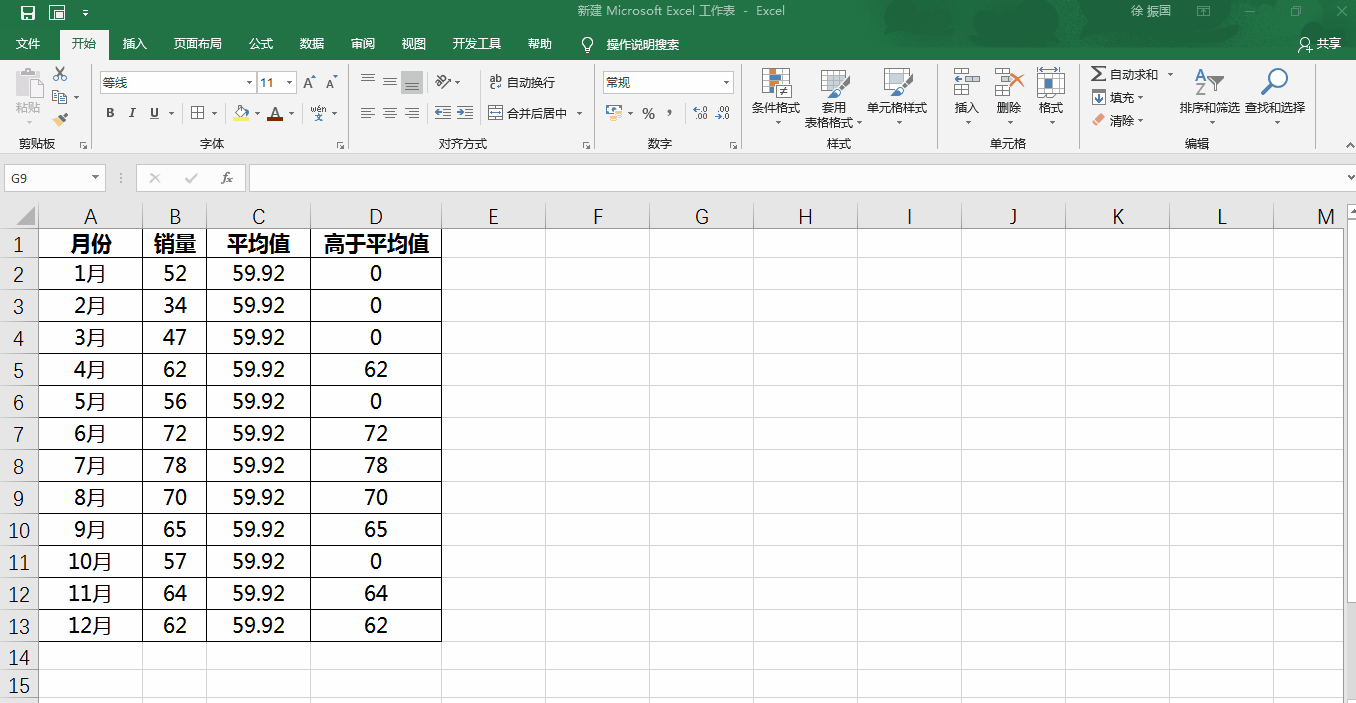
初步建立图表
步骤三:设置平均值线与数据标签。
1.双击平均值线(确认全部选中),在【设置数据系统格式】——【填充】——【短划线类型】选择【方点】虚线。
2.单击选中黄色销量的条形(确认全部选中),选择图表右上角的加号——【数据标签】——点右边三角选择【数据标签外】。
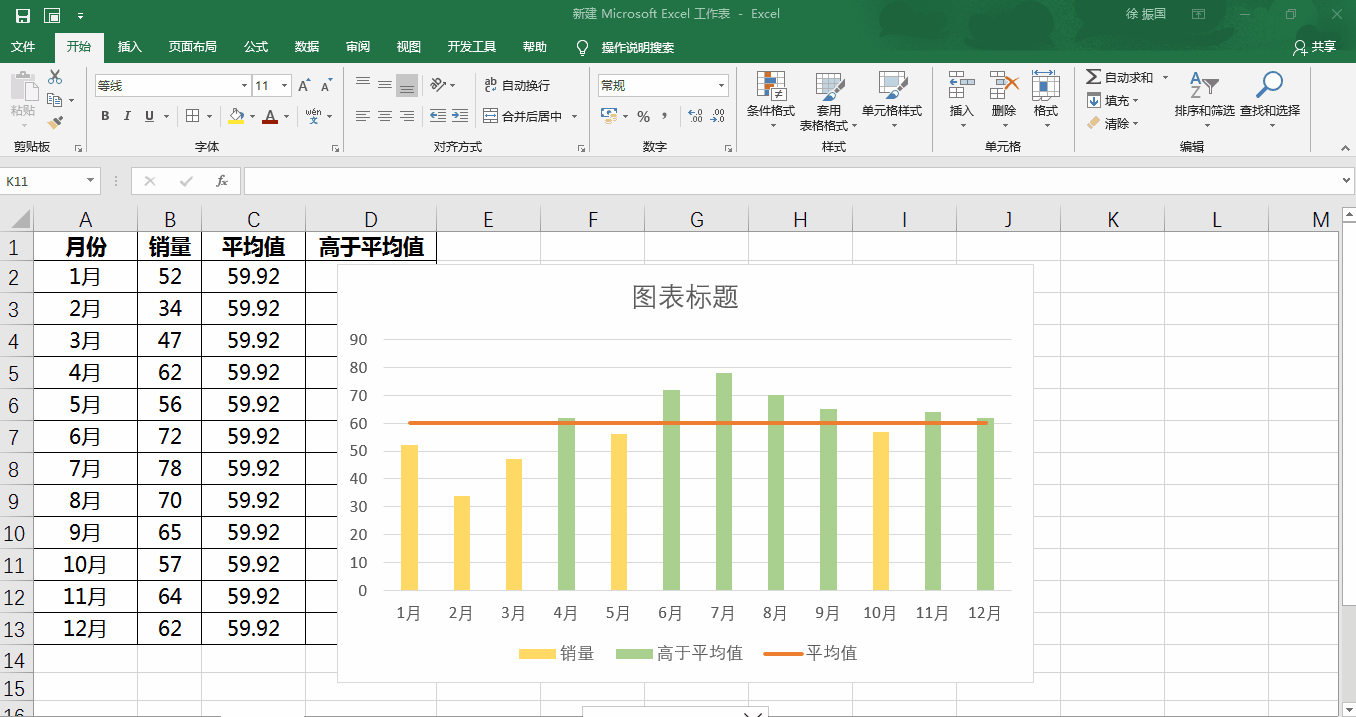
设置图表
步骤四:隐藏辅助列。
隐藏C列和D列中的数据,此时发现图表中的平均线和高于平均线的形状不见了。操作步骤:选择图表——【设计】选项卡——打开【选择数据】——点开【隐藏的单元格和空单元格】——勾选【显示隐藏行列中的数据】——【确定】。
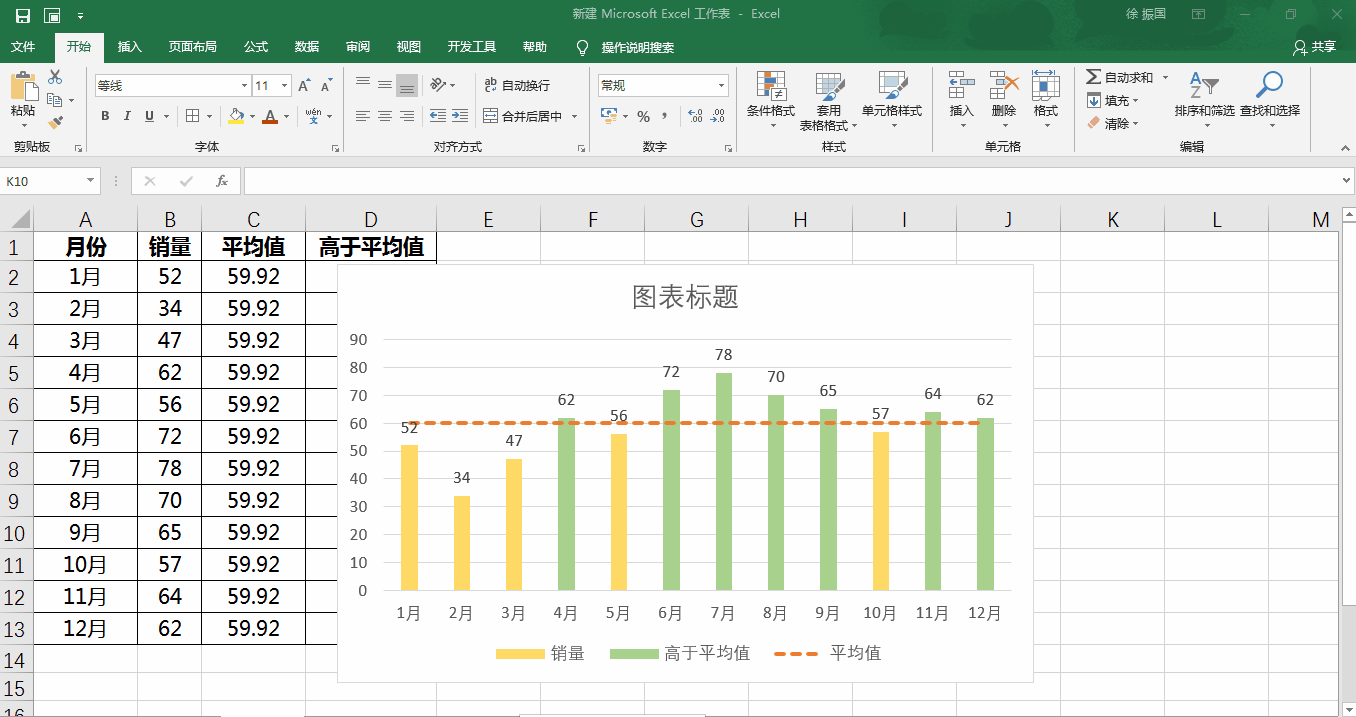
隐藏辅助列
步骤五:设置其他图表元素。
1.选择图表后——通过图表右上方加号添加标题、修改标题。
2.删除图表下方的图例中的销量(选中后按delete键),并将图例移动到右上方调整位置。
3.选中网格线后按delete键删除。
4.最后根据需要设置合适的字体字号等。
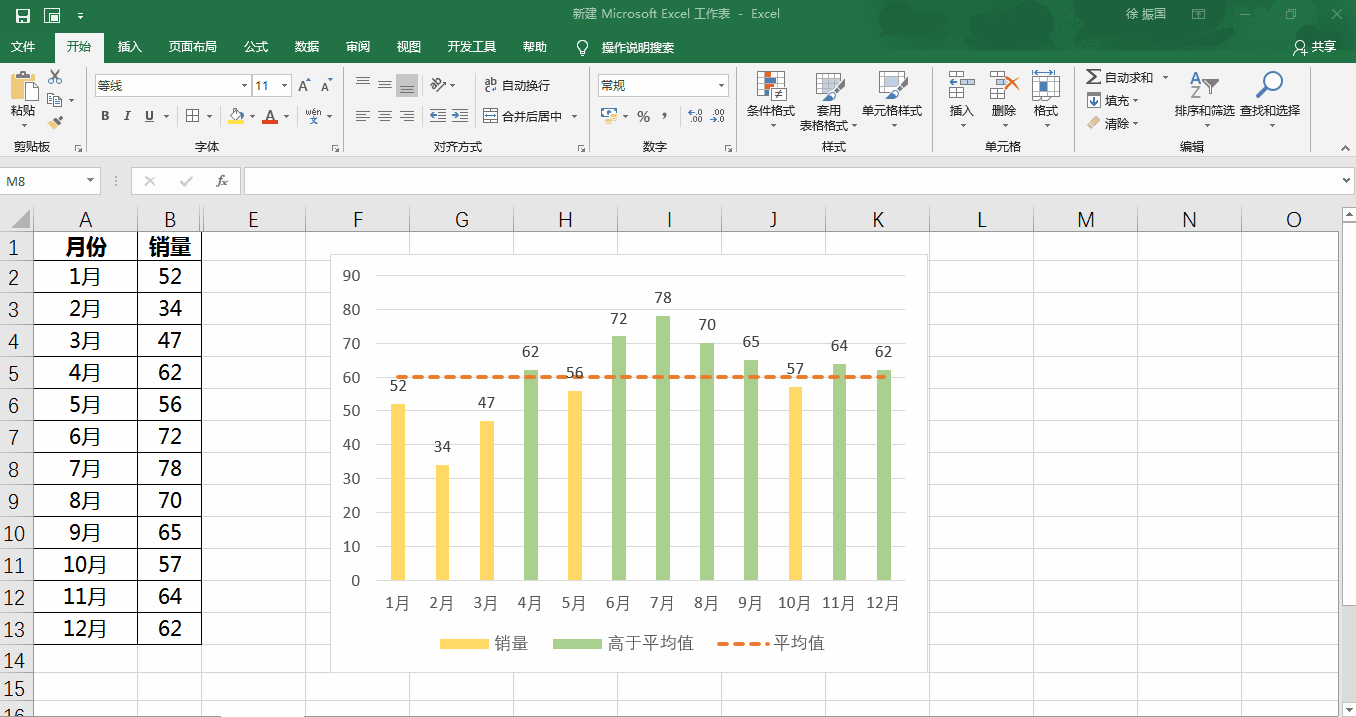
设置图表元素
上面详细介绍了柱形图——平均值线。下面简单介绍下折线图——警戒线。
02.折线图——警戒线。
步骤一:添加辅助列并创建图表。
1.在C列和D列添加上限辅助列和下限辅助列,值分别设置为70和40。
2.选择所有数据后通过插入图表建立折线图。
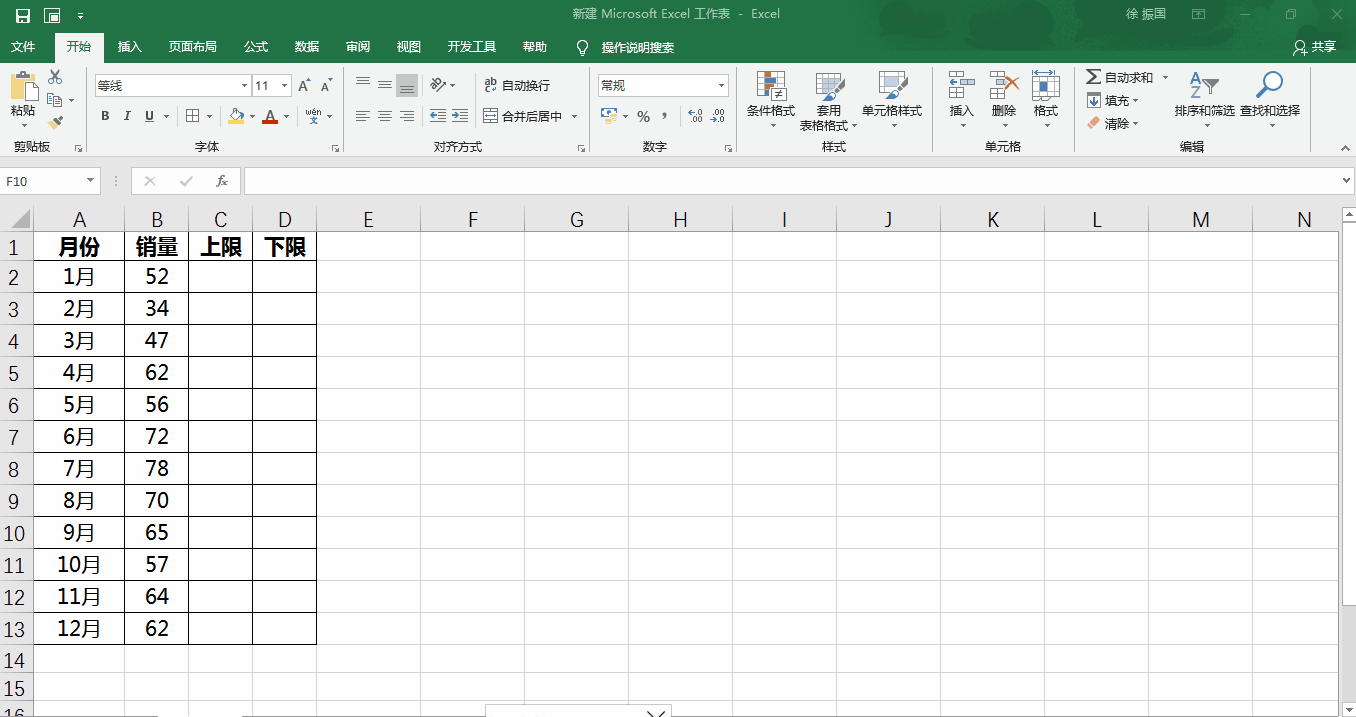
添加辅助列并创建图表
步骤二:设置线条颜色和样式。
1.双击上限警戒线,在【设置数据系列格式】——【填充】中颜色选择绿色,【短划线类型】选择【方点】样式。
2.选择下限警戒线,颜色选择红色,【短划线类型】选择【方点】样式。
3.选择销量折线,颜色选择金色,拖动滚动条,勾选最下方【平滑线】前的复选框。
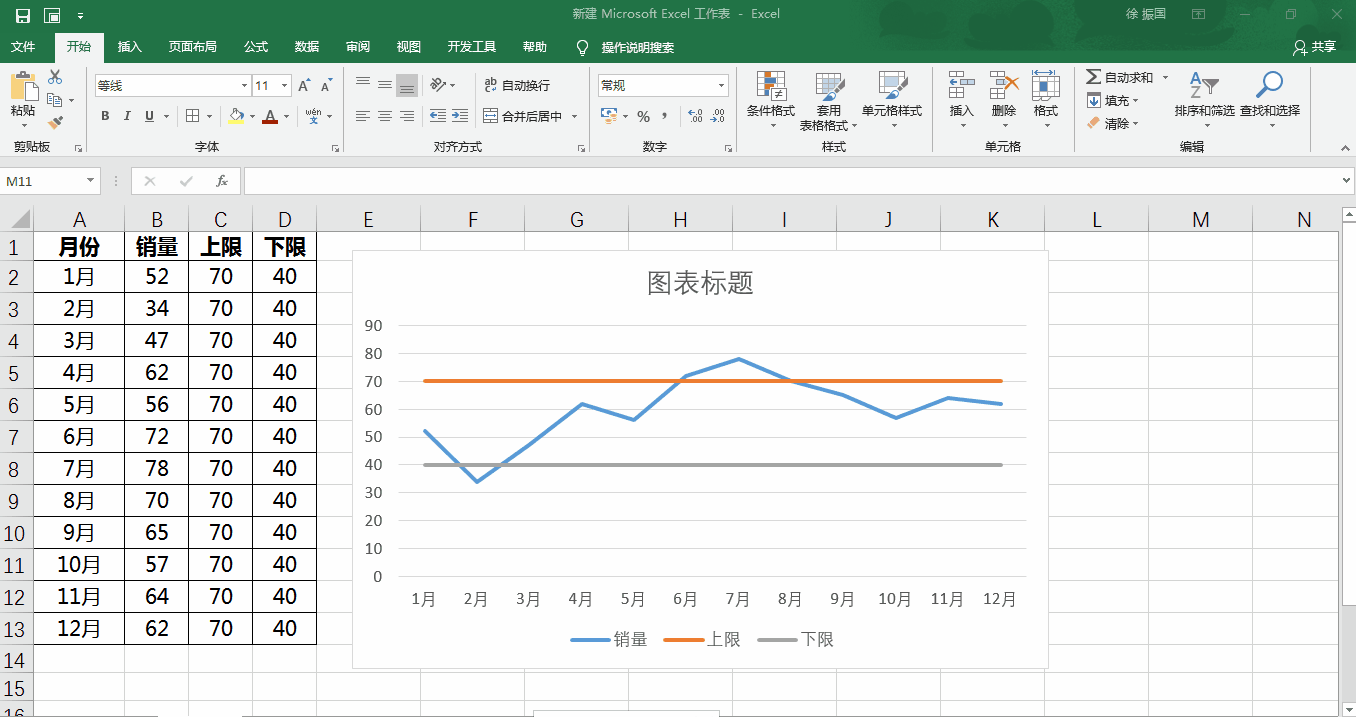
设置线条颜色和样式
步骤三:删除辅助列并设置其他元素。
此处删除辅助列数据和设置其他图表元素和01中介绍的基本相同。所以不再进行重复介绍了。
但是图例不想横向并排显示怎么办?只需要删除原来的图例重新建立一个图例即可。动图如下所示:
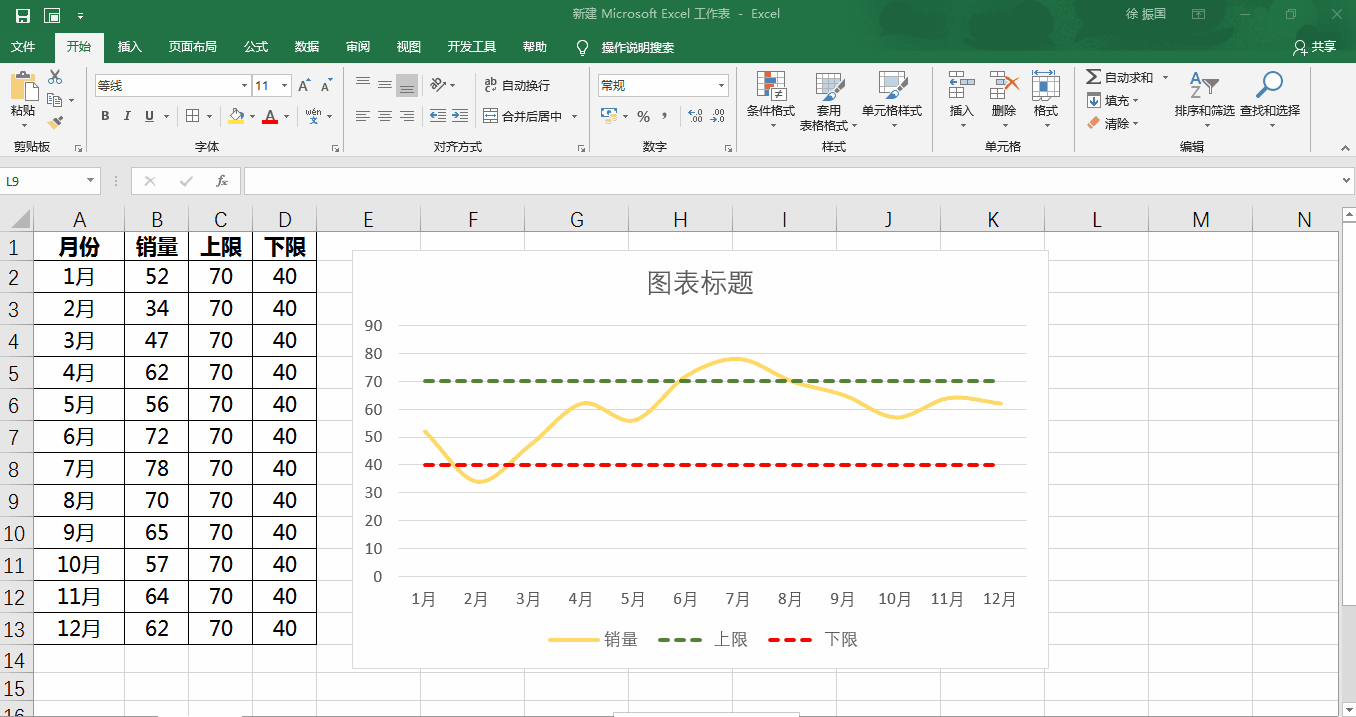
删除辅助列并设置其他元素
这就是本文介绍的柱形图或者折线图与警戒线或者控制线的组合。如果有疑问,欢迎在评论去留言,看到后会在第一时间回复大家。