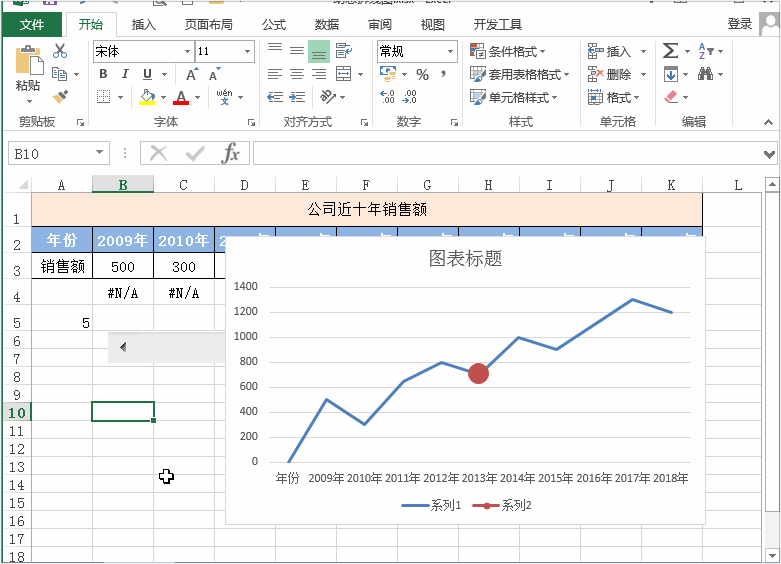返回目录:excel表格制作
Excel折线图,想必大家都不陌生。工作中做工作报告、工作总结等,我们多多少少都会用折线图来体现某个时间段销售或运营数据的变化。不过大部分朋友可能都只知道静态的折线图的制作。不知道折线图还可以是动态的。
今天我们要分享的就是如何制作动态折线图。
我们要说的动态折线图:其实就是通过拖动滚动条来控制折线图上的数据点位置,查看折线图图表数据。
效果图:
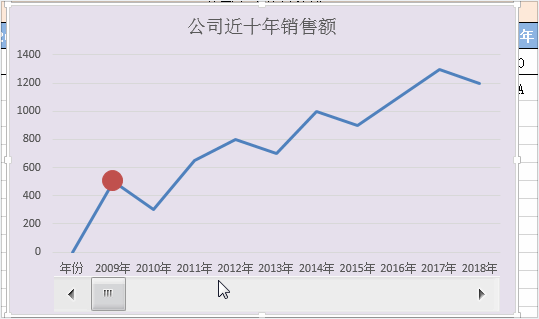
具体步骤:
一、插入滚动条控件
1、点击菜单【开发工具】—【插入】—【滚动条(窗体控件)】,鼠标拖动,在表格里拖出一个滚动条;
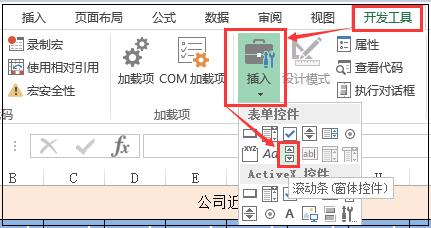
2、选择滚动条,右键—【设置控件格式】,在弹出的【设置控件格式】对话框中,选择【控制】,将最小值设置为1,最大值设置为10;单元格链接选择任意一个空白单元格,本例选择A5单元格;其它选项默认即可。
说明:最小值设置1,最大值10,是因为表格的数据,是从2009年至2018年,总的10年。
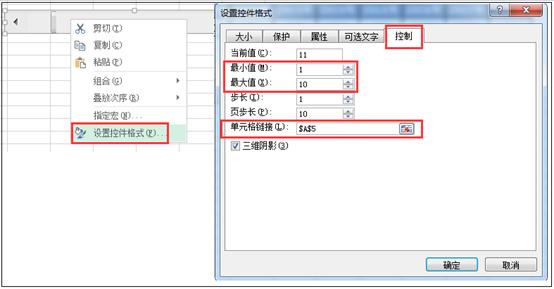
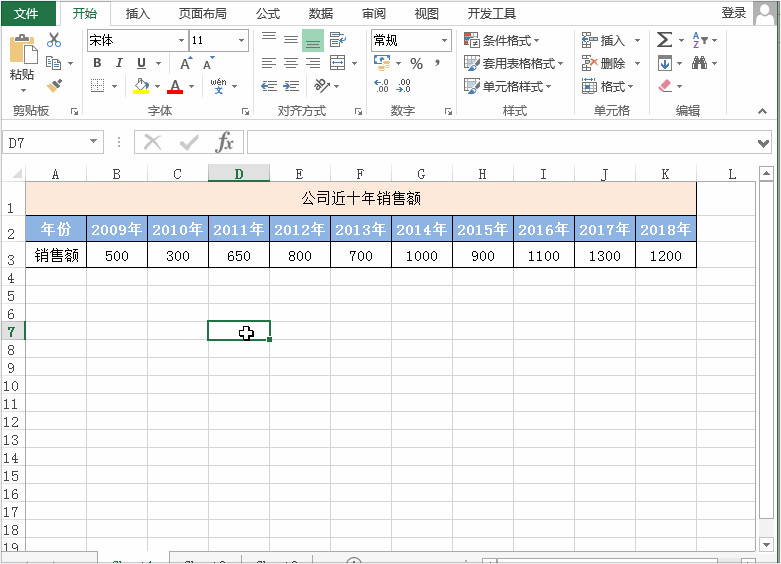
二、设置公式
在B4单元格里输入以下公式:
=IF(INDEX($B$3:$K$3,$A$5)=B3,B3,NA()),
然后公式向右填充剩余单元格。
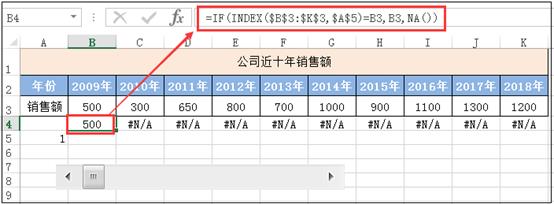
公式说明:
Index函数的语法:
=index(区域,行号/列号)
If函数的语法:
=IF(测试条件,结果1,结果2)
A5单元格显示的数字是滚动条在控制,滚动条在初始位置的时候,A5单元格就显示1,滚动条滚动一下,即增加一个位置,A5单元格就显示2,依此类推,当滚动条滚动到末端,A5单元格就显示10。
所以本例中的公式:
=IF(INDEX($B$3:$K$3,$A$5)=B3,B3,NA()),
先用index函数提取B3:K3区域指定位置的值,这指定位置是由A5单元格的值决定;
再用if函数判断index函数返回的值是否等于B3,当等于B3时,则返回B3,否则返回NA()。
NA()
NA()=#N/A,即表示无法得到有效值;
由于在图表中,空值会显示0;所以我们这里使用#N/A错误值来代替,这样子在图表中就不会被显示了。
操作动态图:
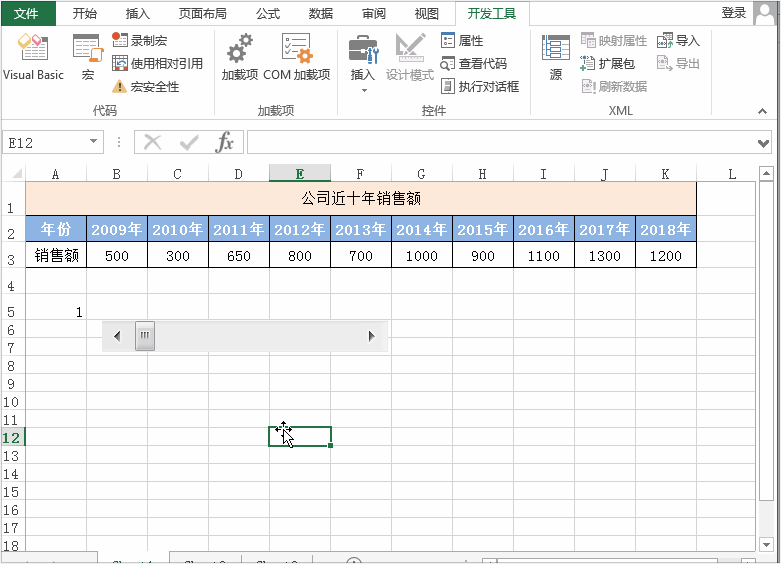
三、插入折线图
1、选中单元格数据区域,即A2:K4单元格,点击菜单的【插入】—【折线图】;
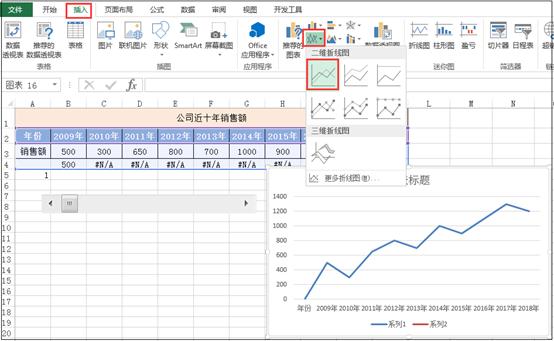
2、选中折线图,右键—【更改系列图表类型】,在弹出的【更改图表类型】对话框里,选择【所有图表】—【组合】,系列1选择【折线图】,系列2选择【带数据标记的折线图】。
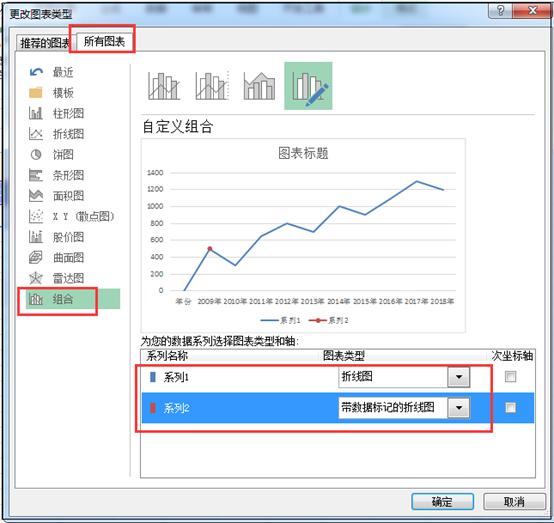
操作动态图:
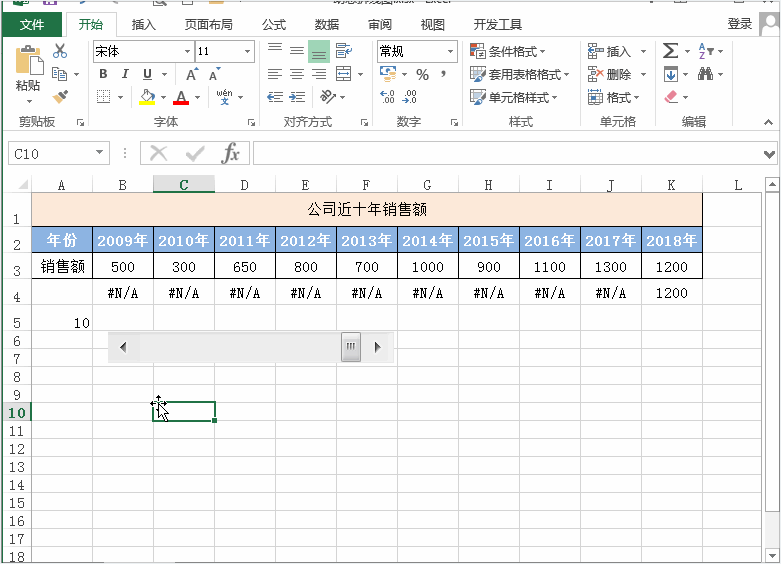
四、设置折线图上的数据点格式
选中折线图上的圆点,右键—【设置数据点格式】,在弹出的【设置数据点格式】对话框里,选择【填充线条】—【标记】—【数据标记选项】—【内置】,设置圆点的类型及大小。
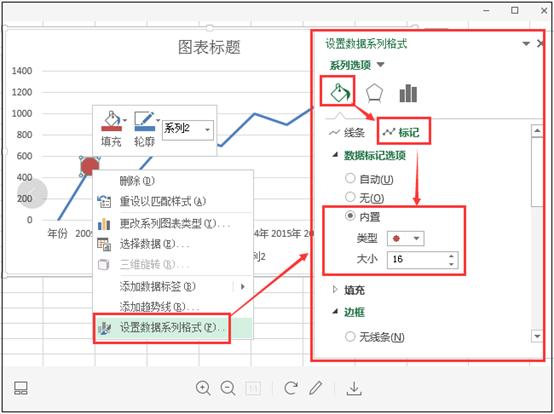
操作动态图:
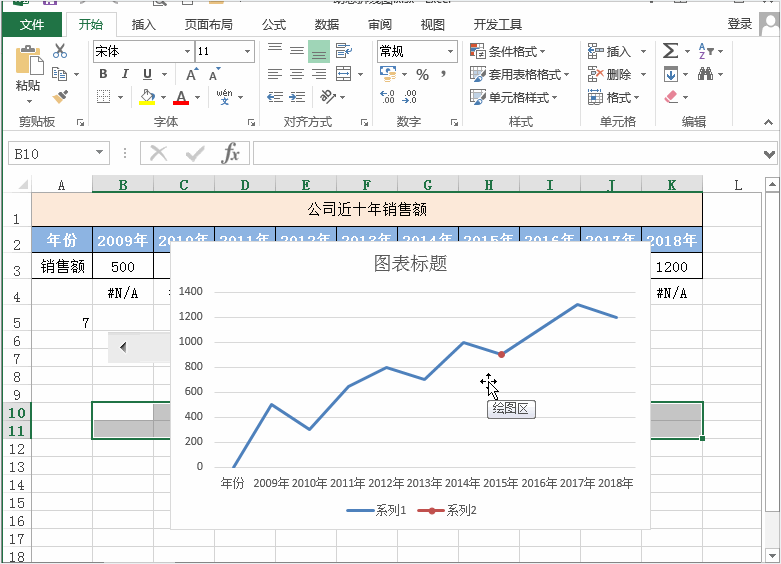
五、将滚动条拖动到折线图上面
右键选择滚动条—【叠放次序】—【置于顶层】,然后用鼠标将滚动条拖动放置在图表上即可。
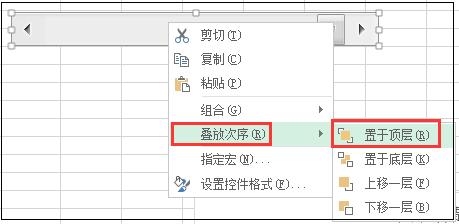
操作动态图: