作者:乔山办公网日期:
返回目录:excel表格制作
技巧1:快速向下填充相同的数据
应用情景:
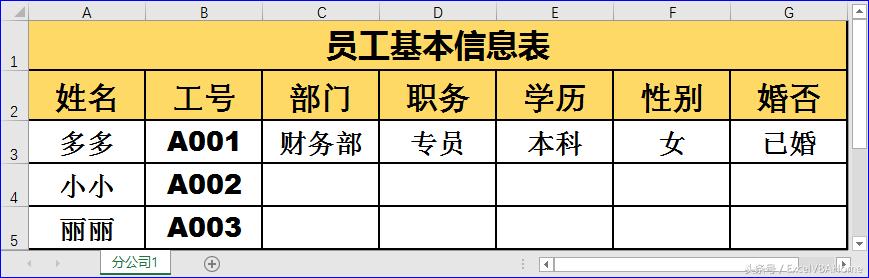
如上表格,姓名为“小小”、“丽丽”的基本信息,除了“姓名”和“工号”外,其它信息和姓名为“多多”的一样。
问题:
如何快速地完成对“小小”、“丽丽”基本信息的录入呢?
有人说:“这么简单的问题,复制一个再粘贴一个呗!”
那么,我则说:“恭喜你!遇见这么好的一位老板,他却有耐性等待!!”
解决方案:
第1步:选择"C3:G5"单元格区域,如下图:
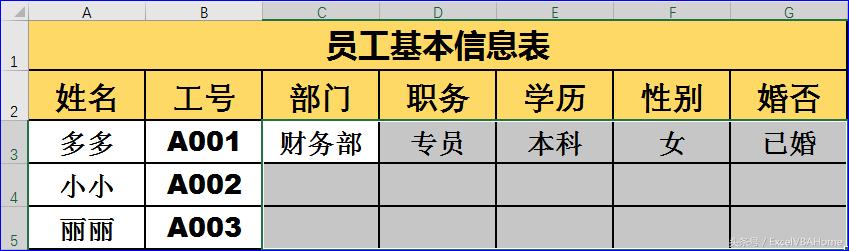
第2步:按【Ctrl+D】快捷键,效果如下图示:
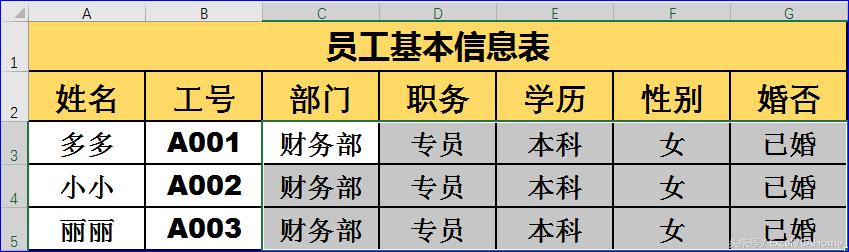
小编,用秒表算了一下,总共花费时间1.23秒!!
倘若,复制一个再粘贴一个,至少花费时间1分23秒!
可见,此技巧效率提升了约67倍!!!
技巧2:快速制作多个表头相同的表格
应用情景:
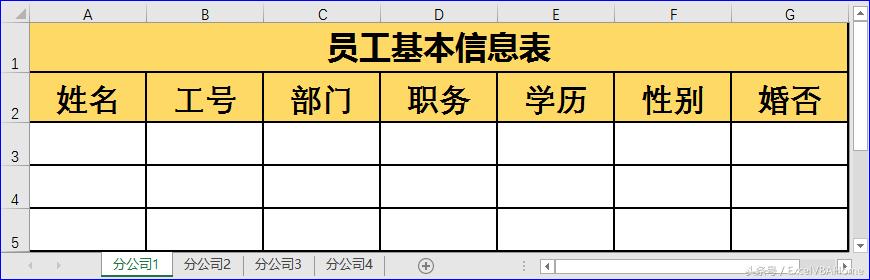
如上图,4家分公司都要统计员工基本信息,因此,需要制作4张如“分公司1”的表单。
问题:
如何快速地制作4张如“分公司1”的表单呢?
要求:字体格式、表格样式需要完全和“分公司1”的表单一致。
解决方案:
第1步:选择"分公司1"表单的所有行号区域,本例是"1:5",然后,右击鼠标,选择【复制】命令,效果如下图:
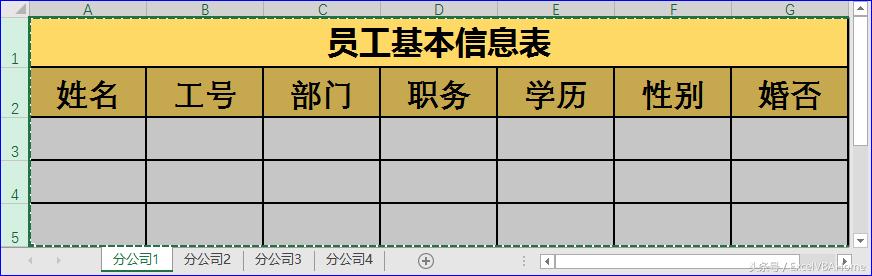
第2步:选择“分公司2”至“分公司4”。先选择“分公司2”,按住Shift键,再选择“分公司4”,效果如下图:
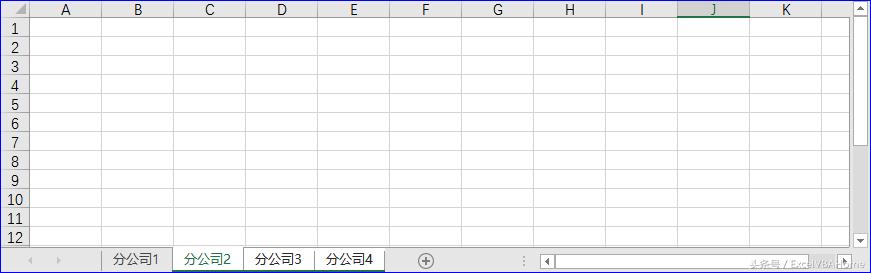
第3步:单击"A1"单元格,然后,右击鼠标,单击【选择性粘贴】命令的黑色三角按钮,选择【保留源列宽】命令,最终效果,如下图示:
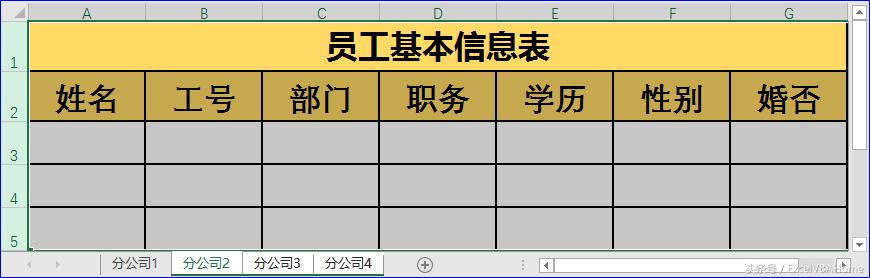
好了,简单吧,制作3张完全和第1张表单一样的表格,用时5秒!只用5秒!!
结语:若喜欢本篇文章,记得点赞,评论和转发噢!
若有任何问题,欢迎大家提问,小编有问必答!!