返回目录:excel表格制作
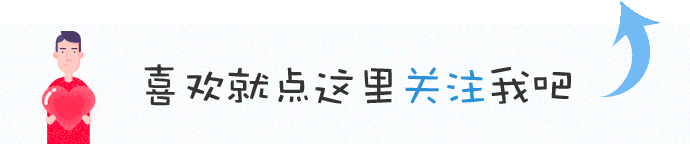
这篇文章主要介绍了Excel数字格式的基础知识,并提供了创建自定义格式的详细指导。 您将学习如何显示所需的小数位数,更改对齐方式或字体颜色,显示货币符号,数字千位,显示前导零等等。
Microsoft Excel有许多内置的数字,货币,百分比,会计,日期和时间格式。 但有些情况下,您需要一些非常具体的东西。 如果没有内置的Excel格式满足您的需要,您可以创建自己的数字格式。
Excel中的数字格式是一个非常强大的工具,一旦学习如何使用它的属性,您的选项几乎是无限制的。 本教程的目的是解释Excel数字格式的最重要方面,并让您掌握自定义数字格式的正确方法。
目录:
如何创建Excel自定义数字格式
了解Excel数字格式
Excel格式提示和指南
显示所需的小数位数
显示一千个分隔符
数千的四舍五入
将文本添加到数字格式
显示货币符号
显示前导零
以百分比显示数字
将小数点数转换成分数
创建自定义科学计数器格式
在括号中显示负数
将零显示为破折号或空白
添加缩进
更改字体颜色
重复字符
改变对齐
创建条件数字格式
日期和时间格式
如何在Excel中创建自定义数字格式
要创建自定义Excel格式,请打开要应用并存储格式的工作簿,然后按照以下步骤操作:
选择要为其创建自定义格式的单元格,然后按Ctrl + 1打开“格式化单元格”对话框。
在分类列表中,选择自定义。
在“类型”框中输入格式代码。
单击“确定”保存新创建的格式。
完成!
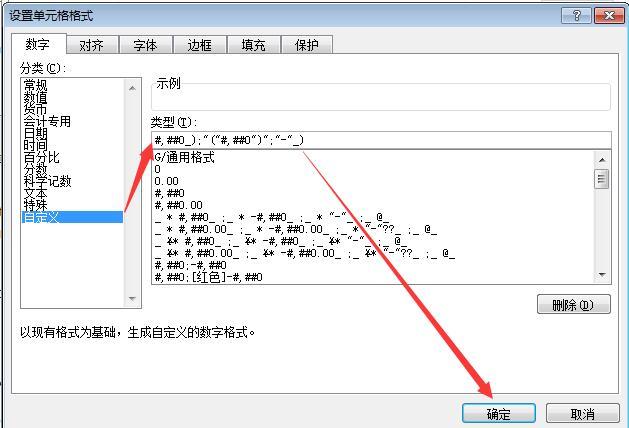
提示: 不用从头开始创建自定义数字格式,可以选择一个内置的Excel格式,和你要的输入的格式差不多,稍微编辑一下就行了,这算个小窍门吧。
等等,但是类型框中的所有符号代表什么意思? 我该如何将它们正确组合在一起,以我想要的方式显示数字?
下面的文章就是要解释这些符号都代表什么东东:
了解Excel数字格式
为了能够在Excel中创建自定义格式,重要的是要了解Microsoft Excel如何解析数字格式。
Excel数字格式由以下顺序由4个代码段(以分号分隔)组成:
正; 负; 零; 文本
以下是自定义Excel格式代码的示例:
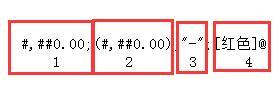
上面1,2,3,4 各个部分代表的含义如下:
正数格式(显示2位小数和千位分隔符)。
负数的格式(与正数相同,但括在括号中)。
格式为零(显示破折号而不是零)。
文本值的格式(以红色字体颜色显示文字)。
下面的例子就是应用自定义数字格式前后对比,大家可以很直观的看到前后的变化
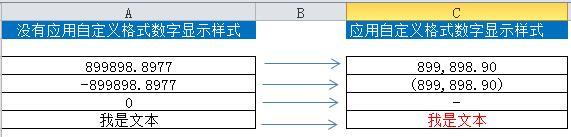
Excel格式规则
在Excel中创建自定义数字格式时,请记住以下规则:
自定义Excel数字格式仅改变视觉表示,即如何在单元格中显示值。但存储在单元格中的基础值不会更改。
当您自定义内置的Excel格式时,会创建该格式的副本。原始数字格式无法更改或删除。
Excel自定义数字格式不必包括所有四个部分。
如果自定义格式只包含1个部分,则该格式将应用于所有数字类型 - 正,负和零。
如果自定义数字格式包含2个部分,则第一部分用于正数和零,第二部分用于负数。
仅当文本值包含所有四个部分时,才会将自定义格式应用于文本值。
要应用任何中间部分的默认Excel数字格式,请键入"G/通用格式",而不是相应的格式代码。
例如,要将零显示为虚线,并以默认格式显示所有其他值,请使用此格式代码:
G/通过用格式; -G/通过用格式; “ - ”;G/通过用格式
5. 要隐藏某个值类型,请跳过相应的代码段,并且仅键入结尾分号即可。
例如,要隐藏零值和负值,请使用以下格式代码:G/通过用格式; ; ;G/通过用格式
因此,零和负值只会出现在公式栏中,但在单元格中将不可见,效果如下:
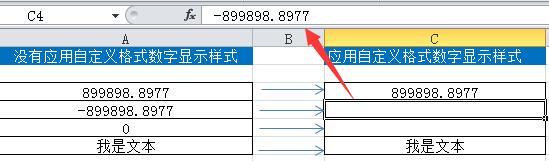
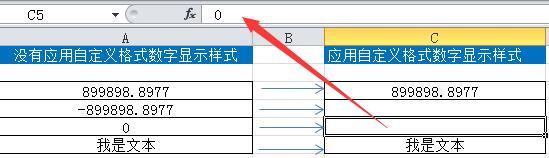
6. 要删除自定义数字格式,请打开“设置单元格格式”对话框,在“分类”列表中选择“自定义”,在“类型”列表中找到要删除 的格式,然后单击“删除”按钮。
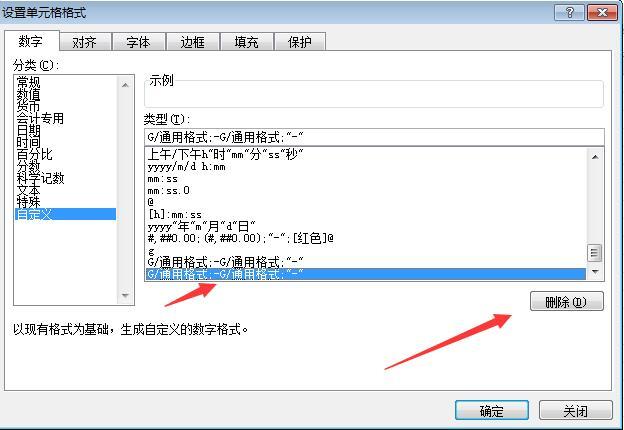
数字和文本占位符
首先,让我们学习4个基本占位符,您可以在您的自定义excel格式中使用。
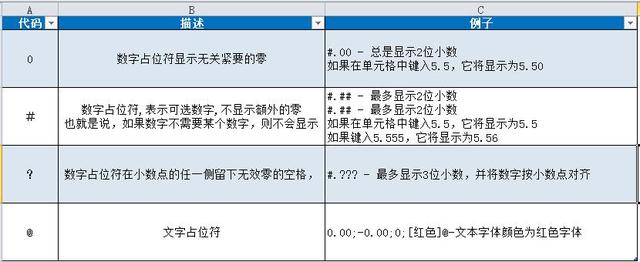
以下屏幕抓图演示了的几种数字格式:
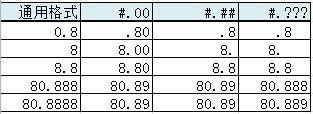
在上面的屏幕截图中可能注意到的,数字占位符的行为如下:
如果在单元格中输入的数字在小数点右侧的位数多于该格式中的占位符,则数字为“四舍五入”到占位符的数量。
例如,如果您单元格中输入2.25,应用自定义数字格式#.#,数字将显示为2.3。
小数点左侧的所有数字都将显示,而不管占位符的数量。
例如,如果您在单元格中键入202.25,应用自定义数字格式#.#,数字将显示为202.3。
下面会有更多的例子,可以更好的了解Excel中的自定义数字格式:
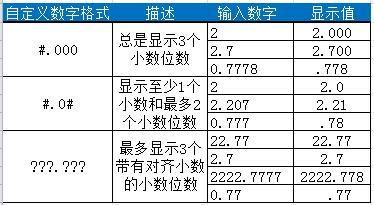
Excel格式设置提示和指南
理论上,您可以使用下表中列出的预定义的格式化代码来创建无限数量的excel自定义数字格式,
以下提示解释了这些格式代码最常用和最有用的实现。
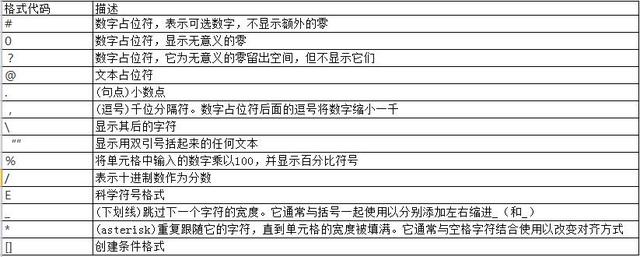
如何控制小数位数
数字格式代码中的小数点的位置由句点(.)表示。 所需的小数位数由零定义(0)。 例如:
0或# - 显示没有小数位的最接近的整数。
0.0或#.0 - 显示1位小数。
0.00或#.00 - 显示2位小数等
格式代码的整数部分的0和#之间的区别如下:
如果格式代码在小数点左侧只有磅符号(#),小于1的数字将以小数点开头
例如,如果在#.00格式的单元格中输入0.25,则该数字将显示为.25。 如果使用0.00格式,数字将显示为0.25。

如何显示千位分隔符
要创建具有数千分隔符的Excel自定义数字格式,请在格式代码中包含逗号(,)。 例如:
#,### - 显示千位分隔符,不显示小数位
#,## 0.00 - 显示千位分隔符和2位小数
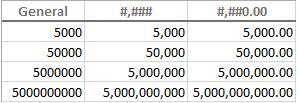
千,万的四舍五入
如前一个例子,如果逗号用任何数字占位符 - 磅号(#),问号(?)或零(0)括起来,Microsoft Excel将以逗号分隔成千位。 如果逗号后面没有数字占位符,则将数字缩小一千,两个连续的逗号以百万为单位,依此类推。
例如,如果单元格格式为"#.00," 并在该单元格中键入5000,则显示数字5.00。 有关更多示例,请参阅下面的截图:
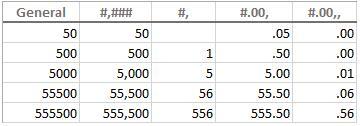
自定义Excel数字格式的文本和空格
要在单元格中显示文本和数字,请执行以下操作:
要添加单个字符,请在该字符之前使用反斜杠(\\)。
要添加文本字符串,请将其括在双引号(“”)中。
例如,为了表示数字被数千和百万的四舍五入,您可以分别将\\ K和\\ M添加到格式代码:
显示数千:#.00,\\ K
显示百万:#.00 ,, \\ M
提示:
要使数字格式更好阅读,请在逗号和反斜杠之间加一个空格。
以下屏幕截图显示了以上格式和更多变体:
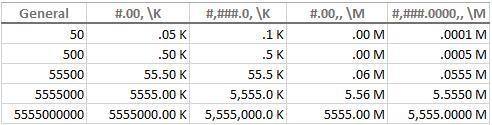
这里还有一个例子演示了如何在单个单元格中显示文本和数字。 假设你想添加正数的“增加”一词,负数添加“减去”一词。 您所要做的就是将格式代码的相应部分中的双引号括起来。
" 增加"#.00; " 减去"-#.00; 0
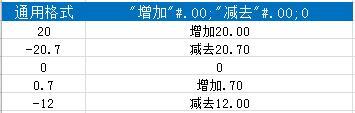
此外,Excel自定义格式代码中可以包含以下字符,而不使用反斜杠或引号:
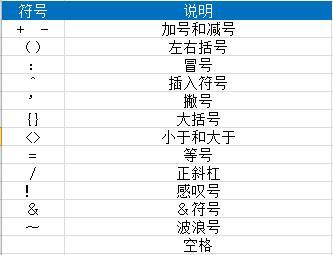
自定义Excel数字格式还可以接受其他特殊符号,如货币,版权,商标等。可以通过在按住ALT键的同时键入四位数的ANSI代码来输入这些字符。 这里有一些最有用的:
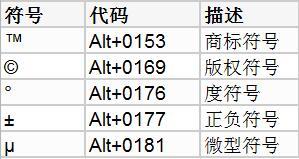
PS:上面ALT加数字的组合输入,如果笔记本没有小数字键盘是没法输入的.
例如,要显示温度,可以使用格式代码#“°F”或#“°C”,结果如下:
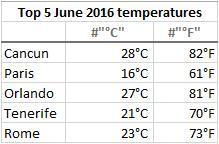
您还可以创建一个自定义Excel格式,它结合了一些特定的文本和单元格中输入的文本。 为此,请在文本占位符(@)之前或之后的格式代码的第四部分中输入双引号括起的附加文本,或两者兼有。
例如,要使用一些其他文本(例如“已发货”)继续单元格中输入的文本,请使用以下格式代码:

包括自定义数字格式的货币符号
要使用美元符号($)创建自定义数字格式,只需在适当的格式代码中键入。 例如,$#.00的格式将显示为$ 5.00。
其他货币符号在大多数标准键盘上都不可用。 但您可以通过以下方式输入流行货币:
打开NUM LOCK,使用数字键盘键入要显示的货币符号的ANSI代码。
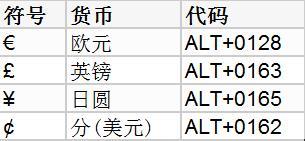
结果的数字格式是:
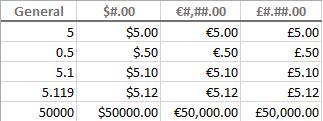
如何使用Excel自定义格式显示前导零
如果您尝试使用默认通用格式在单元格中输入号码005或00025,则会注意到Microsoft Excel会删除前导零,因为005的数量与5相同。但有时候,我们确实需要005,而不是5!
最简单的解决方案是将Text格式应用于这样的单元格。或者,您可以在数字前面输入撇号(')。无论哪种方式,Excel将会理解您希望将任何单元格值视为文本字符串。因此,当您键入005时,所有前导零将被保留,数字将显示为005。
如果您希望列中的所有数字包含一定数量的数字,如果需要,使用前导零,然后创建仅包含零的自定义格式。
记住,Excel数字格式中,0是占位符,显示无关紧要的零。所以,如果您需要由6位数字组成的数字,请使用以下格式代码:000000
现在,如果在单元格中键入5,它将显示为000005; 50将显示为000050,依此类推:
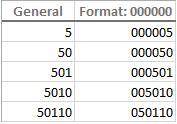
提示:
如果您输入的电话号码,邮政编码或包含前导零的其他号码,最简单的方法是应用其中一个预定义的特殊格式,或者,您可以创建所需的自定义数字格式。 例如,要正确显示国际七位数邮政编码,请使用以下格式:0000000.对于带前导零的信用卡号码,请使用以下格式:000-00-0000。
百分比Excel自定义数字格式
要以100的百分比显示数字,请在数字格式中包含百分号(%)。
例如,要将百分比显示为整数,请使用以下格式:#%。 结果,输入单元格的数字0.25将显示为25%。
要显示2位小数的百分比,请使用以下格式:#.00%
要显示2位小数位数和千位分隔符的百分比,请使用以下命令:#,##.00%
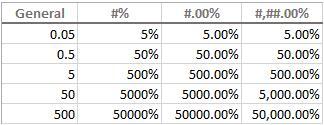
Excel数字格式的分数
分数是比较特殊的一种,相同的数字可以以各种方式显示。例如,1.25可以显示为1¼ 或5/4。 Excel显示分数的方式由您使用的格式代码确定。
对于小数部分显示为分数,请在格式代码中包含正斜杠(/),整数部分与分数部分用空格分开。例如:
# #/#最多显示1位的分数余数。
# ## / ## - 最多显示2位的分数余数。
# ### / ### - 最多显示3位的分数余数。
### / ### - 显示一个假分数(分数的分子大于或等于分母),最多显示3位数字。
要将分数指定为特定分母,请在斜杠后以数字格式代码提供。例如,要将小数部分用以分母为8的分数表示,请使用以下固定的基本分数格式:##/ 8
以下屏幕截图显示了上述格式代码的操作:
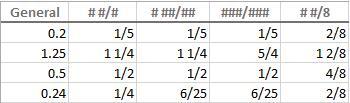
您可能知道,预定义的Excel分数格式将数字按分数栏(/)对齐,并显示与其余部分相距一定距离的整数。 要以自定义格式实现此对齐方式,请使用问号占位符(?),而不是使用磅符号(#),看下下面的例子:
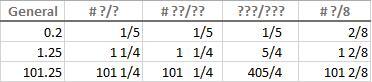
提示:
在格式化为常规的单元格中输入分数,需要在分数前面输入0和空格。例如,在单元格中输入4/8,输入0 4/8。如果输入4/8,Excel将假定您正在输入日期,并相应地更改单元格为日期格式。
创建自定义的科学符号格式
以科学记数法格式(指数格式)显示数字,需要包括大写字母E在你的数字格式代码中。例如:
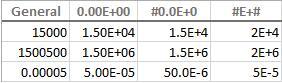
在括号中显示负数
在文章的开头,我们讨论了组成Excel数字格式的4个代码段:正; 负; 零; 文本
目前我们讨论的大多数格式代码只包含1个部分,这意味着自定义格式应用于所有数字类型 - 正,负和零。
要制定负数的自定义格式,您需要至少包含2个代码段:第一个将用于正数和零,第二个用于负数。
要在括号中显示负值,只需将它们包含在格式代码的第二部分,例如:#.00;(#.00)
提示:
为了在小数点前后对齐正数和负数,需要添加一个缩进到正值部分,如0_);(0.00),比对效果如下:
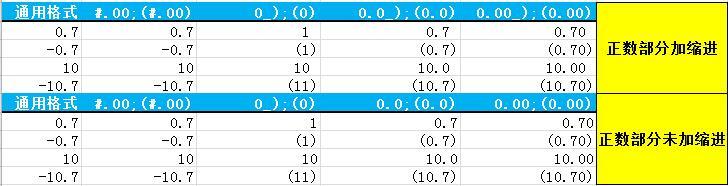
将零显示为破折号或空白
内置的Excel会计格式零显示为破折号, 这也可以在您的自定义Excel数字格式中完成。
记住,零的显示方式由格式代码的第三部分决定,因此,要强制零显示为破折号,请在该部分中键入“ - ”。
例如:0.00;(0.00);“ - ”
上述格式代码指示Excel显示正数和负数的2位小数,负数用括号括起来,并将零转为破折号。
如果您不想要正数和负数的任何特殊格式,请在第1和第2部分中键入:G/通用格式;-G/通用格式;“ - ”
要将零变成空格,请跳过格式代码中的第三个部分,但是需要输入分号:G/通用格式;G/通用格式;;G/通用格式

使用自定义Excel格式添加缩进
如果您不希望单元格内容紧贴着单元格边框,则可以缩小单元格内的信息。要添加缩进,请使用下划线(_)创建一个等于其后面的字符宽度的空格。
常用的缩进代码如下:
从左边界缩进:_(
从右边界缩进:_)
大多数情况下,右侧缩进包含在正数格式中,因此Excel会为包含负数的括号留下空格。
例如,要从右侧缩进正数和零,左侧的文字可以使用以下格式代码:
0.00 _);(0.00); 0 _); _(@
或者,您可以在单元格的两边添加缩进:
_(0.00 _); _((0.00); _(0 _); _(@_)
缩进代码将单元格数据移动一个字符宽度。要从单元格边缘移动多个字符宽度的值,请在数字格式中包含2个或更多个连续的缩进代码。以下屏幕截图显示了1和2个字符缩排单元格内容:
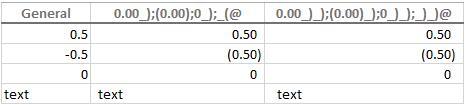
用自定义数字格式更改字体颜色
更改某种值类型的字体颜色是Excel中自定义数字格式最简单的一种,它支持8种主要颜色,要指定颜色,只需在数字格式代码的相应部分中键入以下颜色名称之一即可。
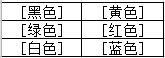
注意: 颜色代码必须是本节中的第一个项目。
例如,要为所有值类型保留默认常规格式,并且只更改字体颜色,请使用下面格式代码:
[绿色]G/通用格式;[红色]G/通用格式;[黑色]G/通用格式;[蓝色]G/通用格式
或者将颜色代码与想要的数字格式合并,例如:显示货币符号,2位小数,千位分隔符,并把零显示为破折号:
[蓝色]$#,##0.00; [红色]-$#,##0.00; [黑色]"-"; [红色]@
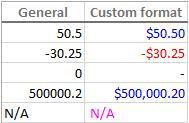
使用自定义格式代码重复字符
要重复自定义Excel格式中的特定字符,以便填充列宽,请在字符前输入星号(*)。
例如,要在一个数字之后包含足够的相等符号以填充单元格,请使用此数字格式:#* =
或者,您可以通过在任何数字格式之前添加* 0来包括前导零,例如:*0#
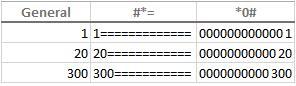
如何使用自定义数字格式更改Excel中的对齐方式
在Excel中更改对齐方式的通常方法是使用功能区上的“对齐”选项卡,但是,如果需要,您可以以自定义数字格式“硬编码”单元格对齐。
例如,要对齐单元格中留下的数字,请在数字代码之后键入星号和空格,例如:"#,###*"(双引号仅用于显示星号后空格, 在实际的格式代码中不需要两边的引号)。
更进一步的话,您可以使用此自定义格式将数字左对齐,文本右对齐,实现的代码:
#,###* ; -#,###* ; 0* ;* @
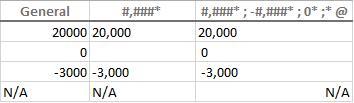
根据条件应用自定义数字格式
要使您的自定义Excel格式仅在数字满足特定条件时才应用,请输入由比较运算符和值组成的条件,并将其括在方括号[]中。
例如,要以红色字体颜色显示小于10的数字,以绿色大于等于10的数字,请使用此格式代码:
[红色][<10];[绿色][>=10]
此外,您可以指定所需的数字格式,例如 显示2位小数:
[红色][<10]0.00;[绿色][>=10]0.00

日期和时间格式
Excel日期和时间格式是一个非常特殊的情况,它们有自己的格式代码
这里由于篇幅大小,就不在继续介绍了,有精力的朋友可以自行上网查资料学习。
最后:一个自定义Excel格式存储在它创建的工作簿中,并且在任何其他的工作簿中都不可用。要在新工作簿中使用自定义格式,可以将当前文件保存为模板,然后使用它作为新工作簿的基础。
ps:喜欢就关注,收藏,转发!