作者:乔山办公网日期:
返回目录:excel表格制作
1.打印区域
如果你不是想打印表格中的全部内容,那你可以点击页面布局,然后设置打印区域。
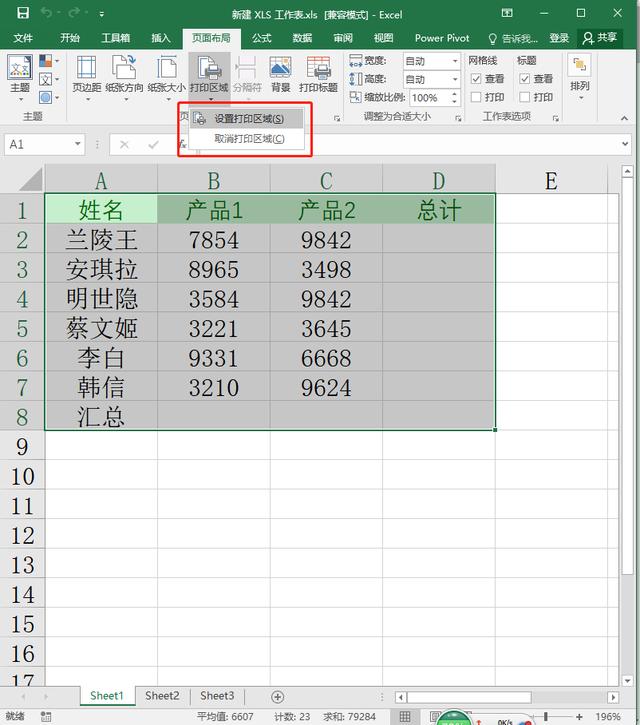
2.横纵向选择
如果你要打印的内容比较多,可能不适合纵向打印,这个时候你可以选择横向打印即可。
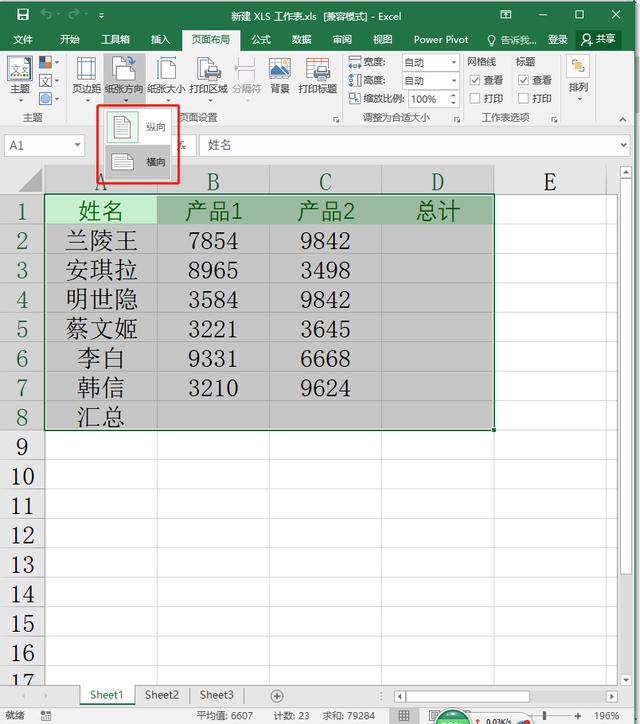
3.缩放比例
缩放比例的调整,主要是用于适应A4纸打印,避免打印出来的文本不适应A4纸的大小。
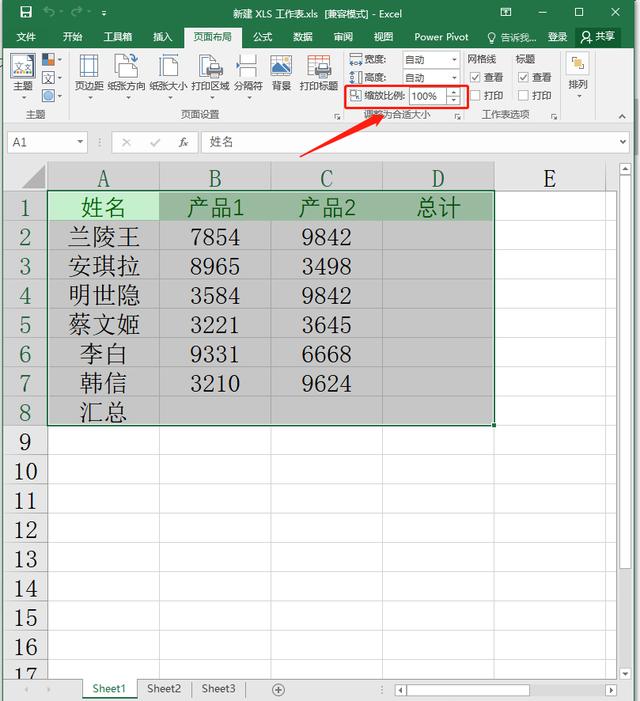
4.居中打印
另外为了使打印起来的页面更加好看,我们还需要设置居中打印,这样的效果才会更加的美观。
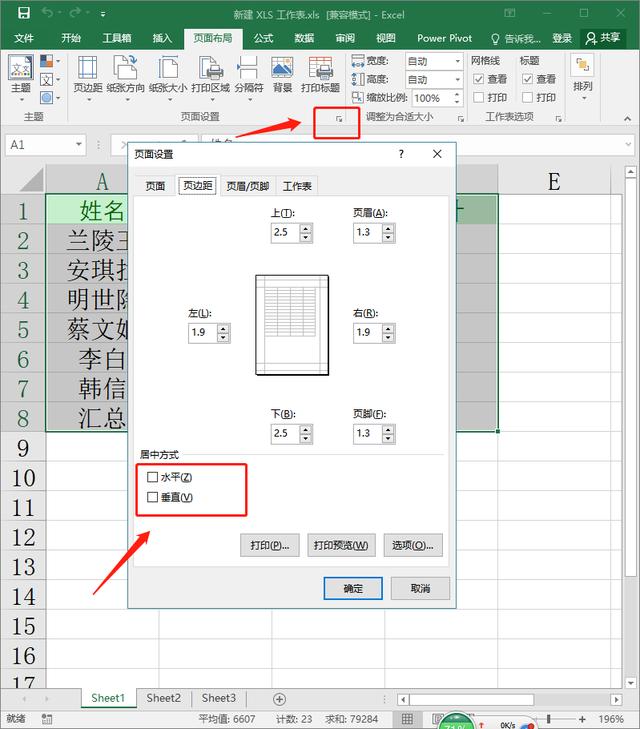
5.页眉页脚
要设置本页显示第几页或者是共几页,你就需要设置页眉页脚了,可以设置就业等,第一页开始就要设置不同类型的页脚才行。
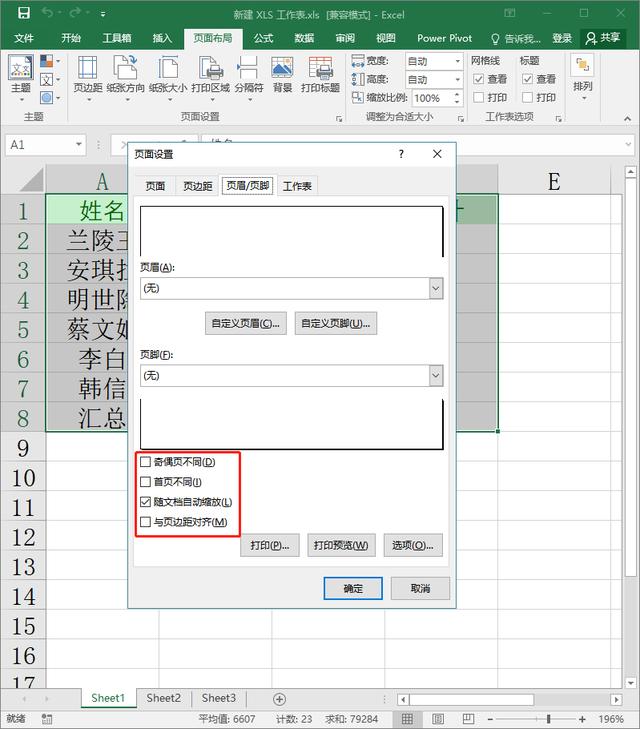
6.打印标题
如果每一页都需要显示标题,则可以按照如下的方法进行输入,不管是行的标题或者列的都可以进行相关的显示。
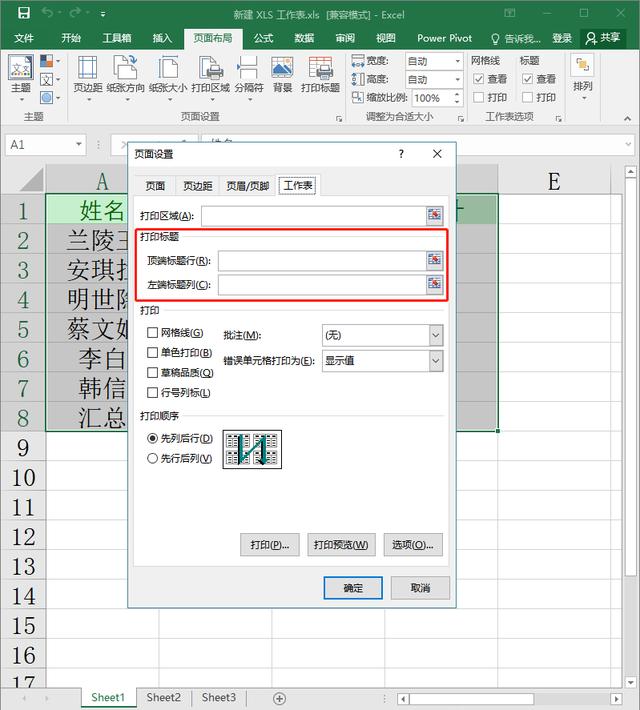
7.单色打印
我们在使用Excel的时候,有时为了突出重要数据,都会标出不同颜色的单元格,如果打印时不需要太复杂的颜色,我们就可以设置为单色打印。
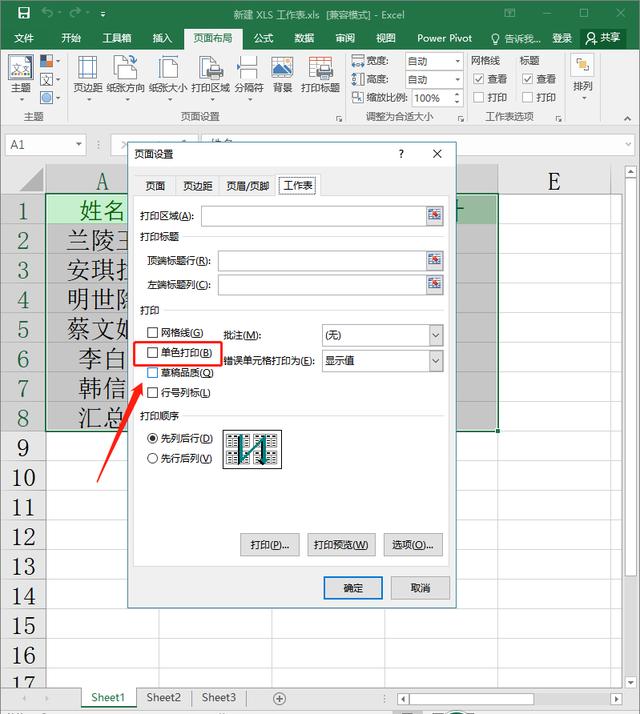
8.行号列标
当你需要显示行号的时候,也可以直接点击行号列表,这样表格里面就会显示对应的行号了。
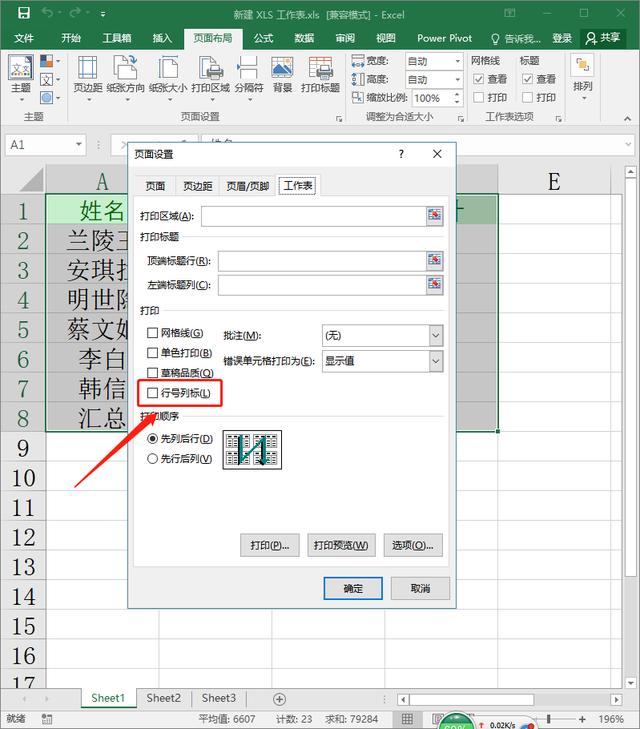
9.错误值去除
有时候我们在打印的过程中,发现了一些错误值,那么这个时候你可以将其设置为空白,这样就不怕打印出来的表格很丑了。
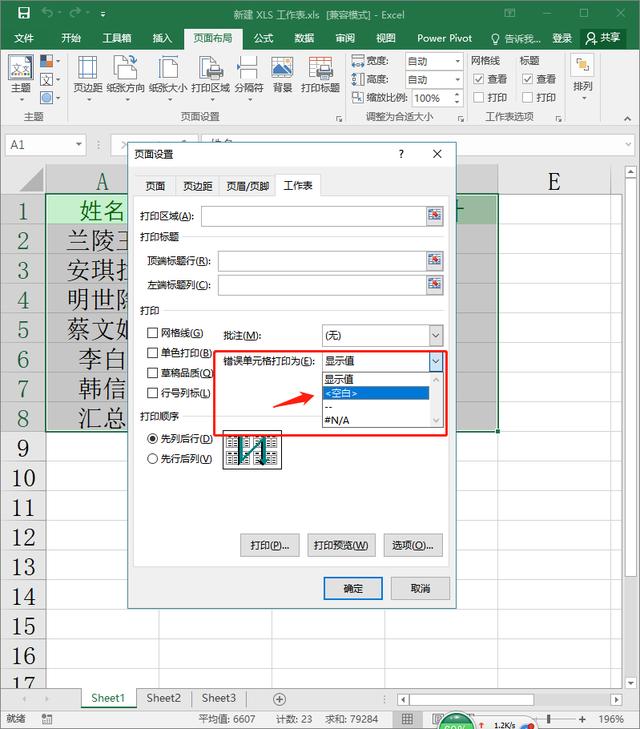
好了,以上就是关于Excel打印技巧的相关介绍了,这些方法你都记住了吗?记不住的话记得收藏下哦~
更多Excel技巧和干货关注【Excel数据砖家】,私信我520免费领取180套超炫酷Excel模板,帮助你更快的完成数据分析和图表操作~