作者:乔山办公网日期:
返回目录:excel表格制作
前言:
我们用excle做表格打印的时候,一般会设置打印区域,但是每天在新增表格数据的时候,都需要通过手动的方式调整打印区域,这个时候,我们可以通过设置名称管理器的方法,实现动态引用打印区域,也就不用每天设置了。今天我们来讲讲打印的一些小技巧。

首先,我们框选[A1]:[F11]需要打印的部分,选择页面布局“打印区域”设置打印区域。
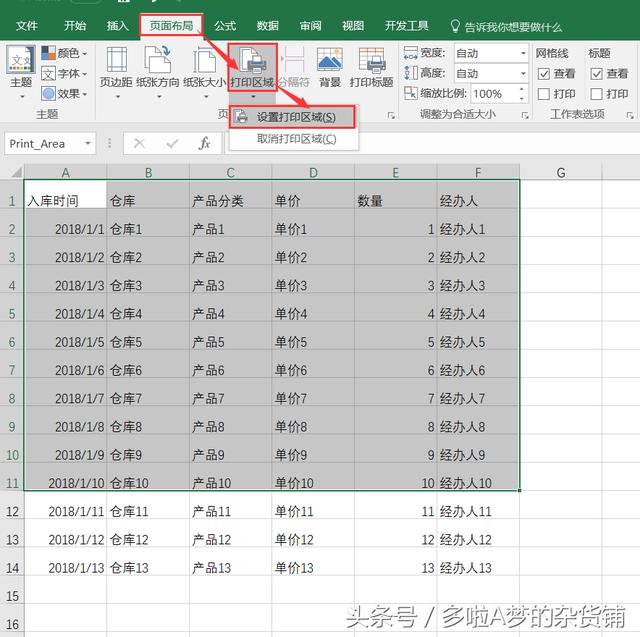
设置了打印区域后,这里有一个小技巧,选择视图“分页预览”,非打印区域即为灰色显示。
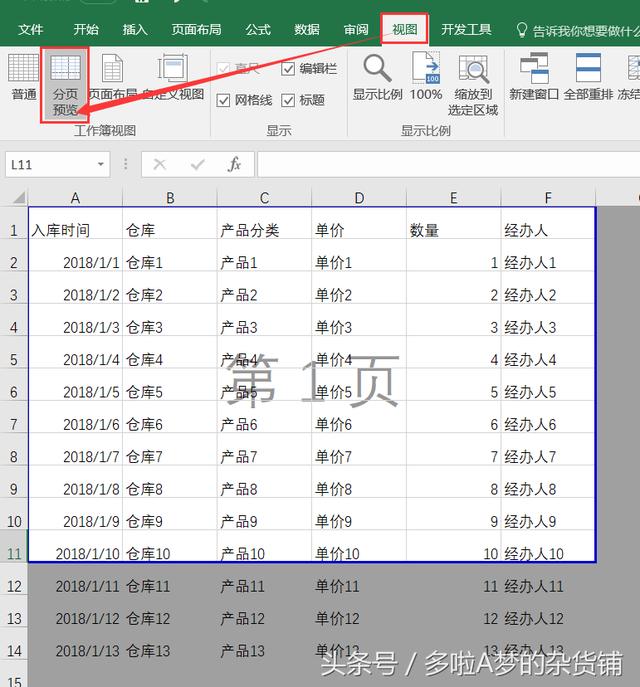
可是这并不是我们所需要的,我们是想在把所有的信息都打印出来,增加产品的时候,也不需要重新设置就能成为打印区域。

所以接下来,按<Ctrl+F3>快捷键,或者选择 公式“名称管理器”,弹出名称管理器窗口。
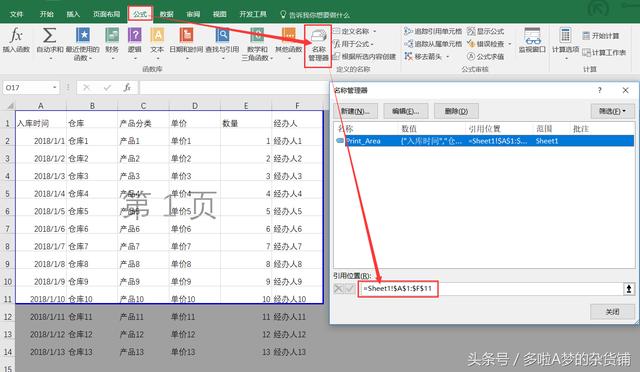
将名称管理器弹窗中的Print_Area的"引用位置"=Sheet1!$A$1:$F$11 修改为:=Sheet1!UsedRange
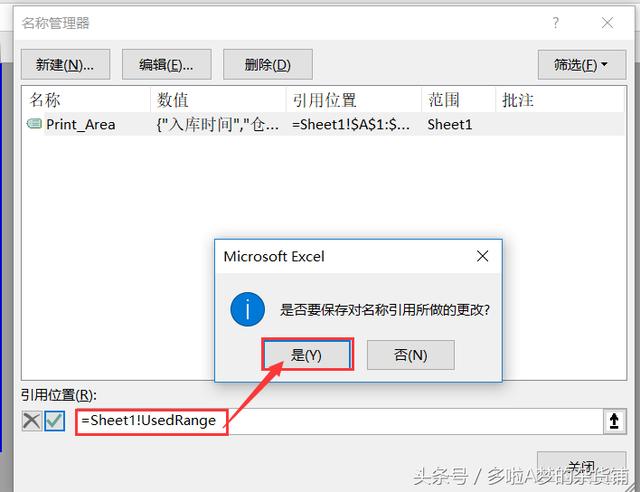
保存对名称引用所做的更改后,所有的有数据的行和列都被设置为了打印区域咯,后期随意增加行或者列,都不需要重新再设置了。
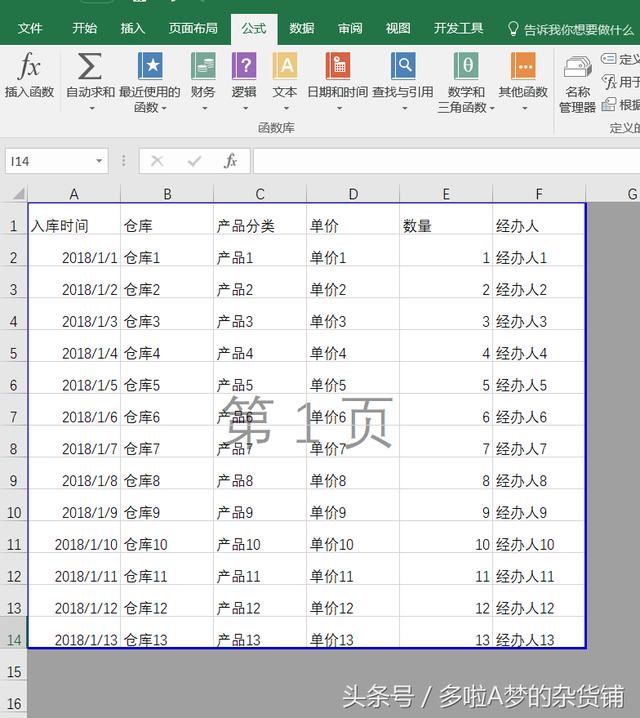
原理分析:

本例利用Excel设置打印区域时会自动生成内置名称"Print_Area"的特性,将其引用位置修改为动态引用公式,实现自动随数据输入变动引用范围,公式=Sheet1!UsedRange 中的Sheet1代表需要设置的工作表名称,可根据实际表格名称修改,UsedRange代表所有使用了的单元格,所以只要新增加或删除单元格中的内容,打印区域会随着内容变化,不用每天重复设置啦。
推荐阅读:
职场技术|用EXCEL中REPT、ABS、ROUNDUP、IF轻松生成数据对比表
职场技术|EXCEL条件计数COUNTIF和COUNTIFS函数用法介绍(干货)
职场技术|EXCEL中统计函数RANK和LARGE的使用方法(干货)